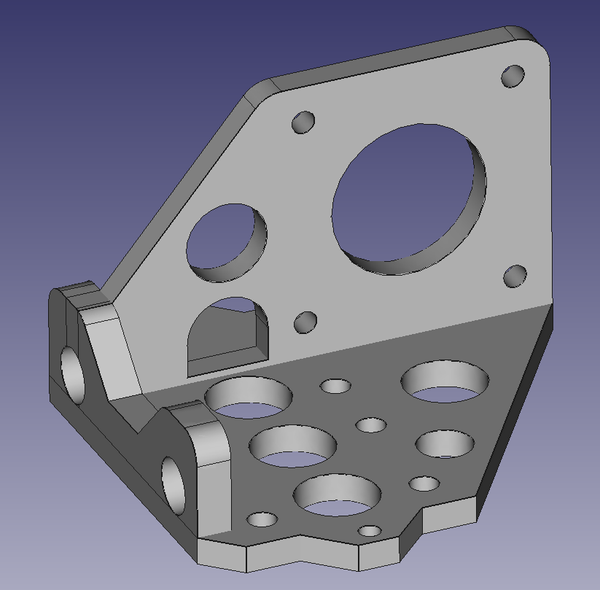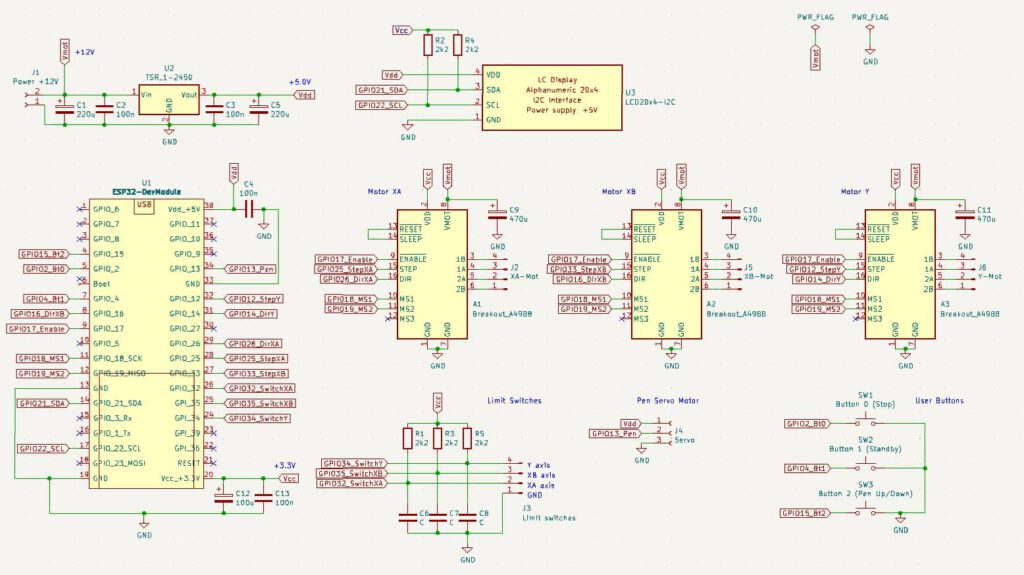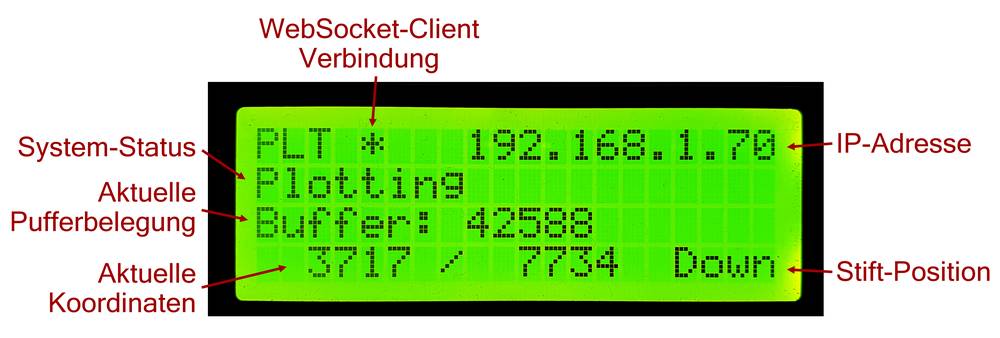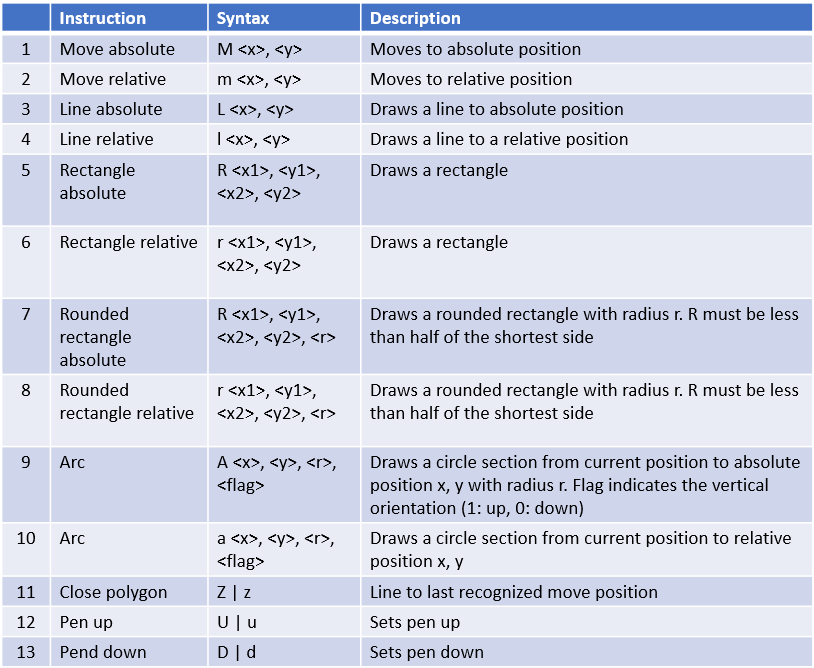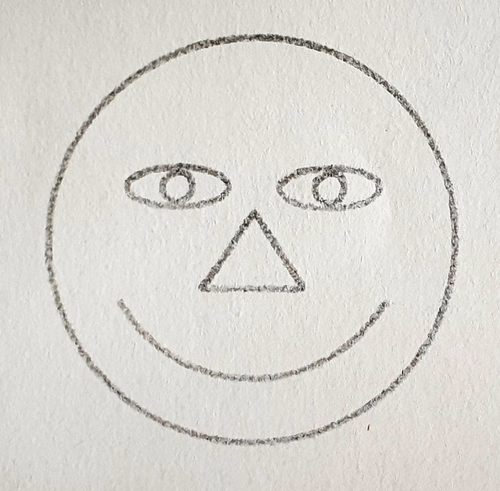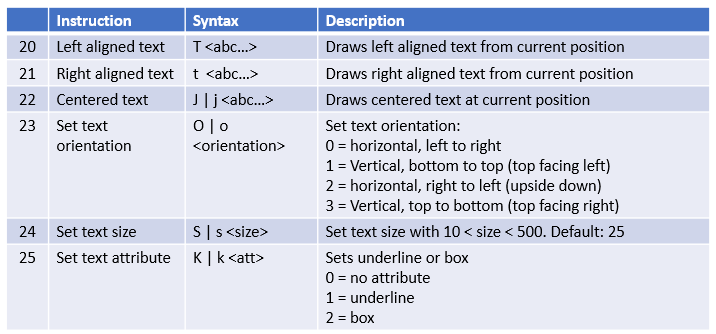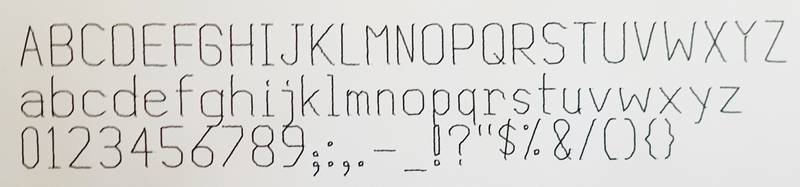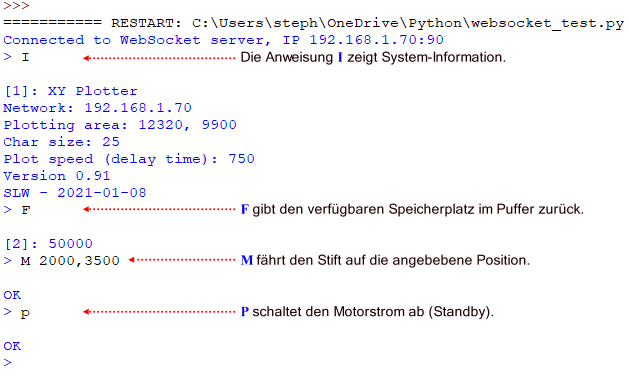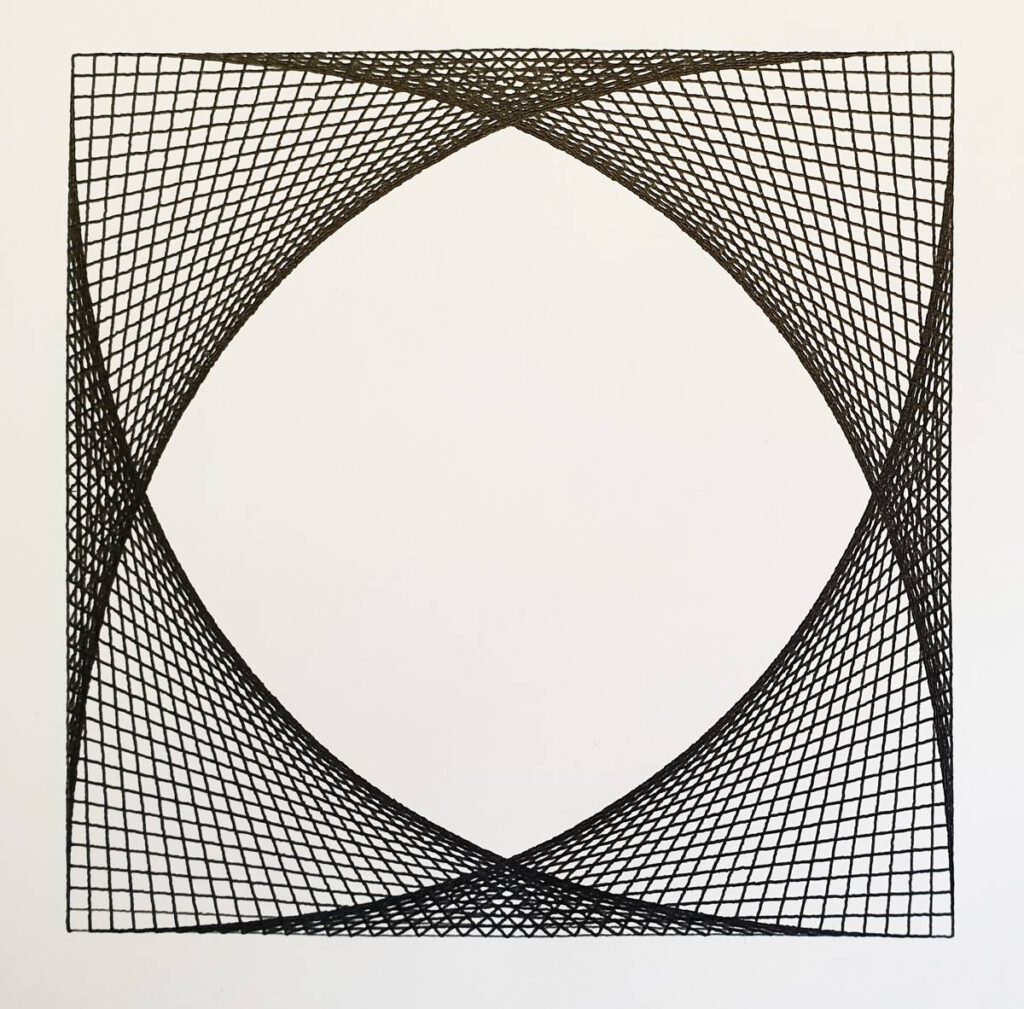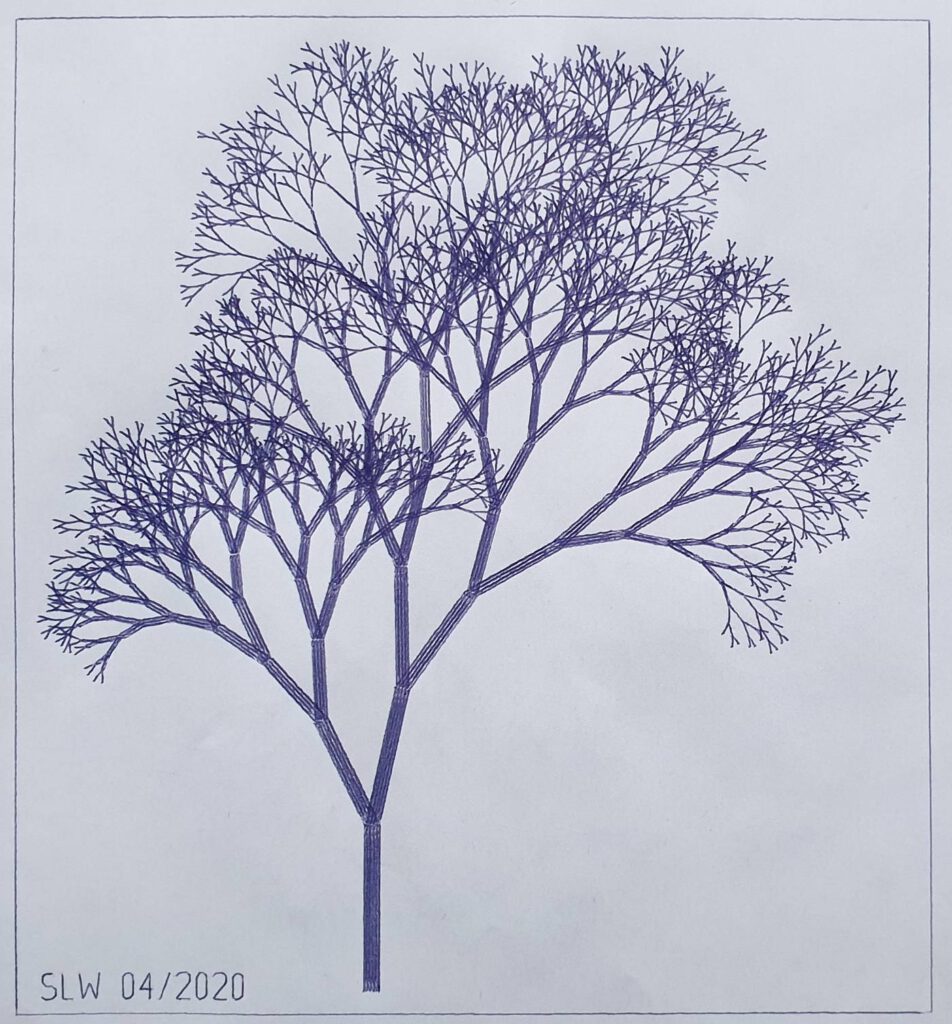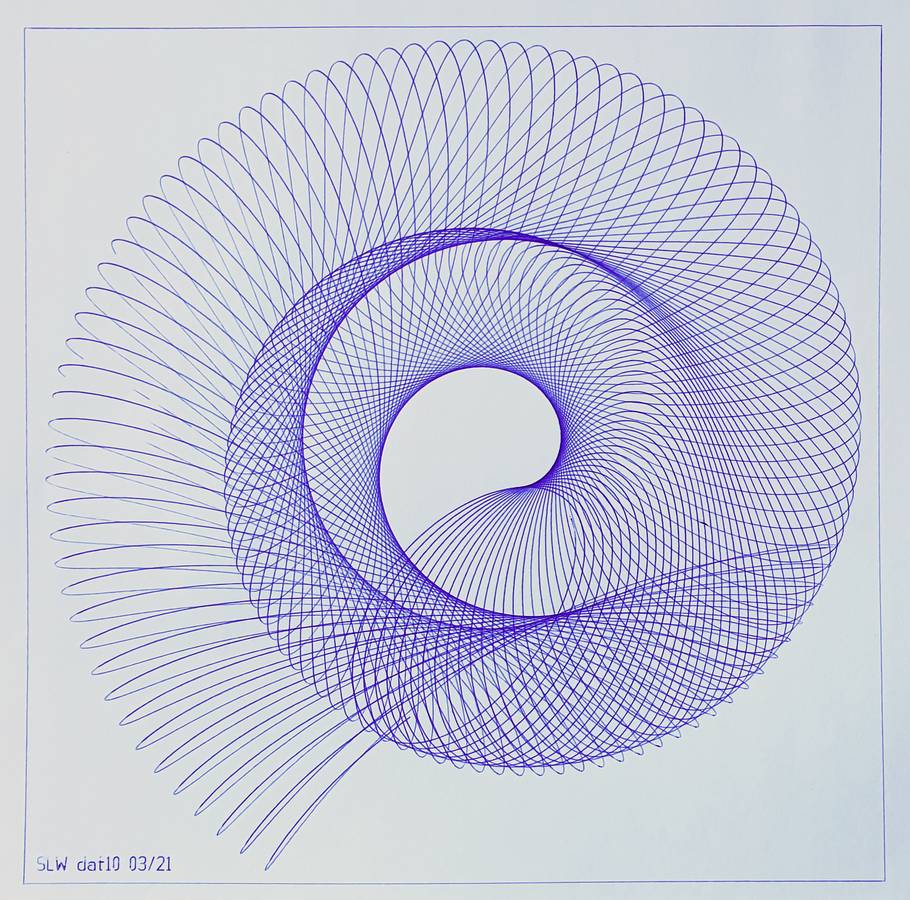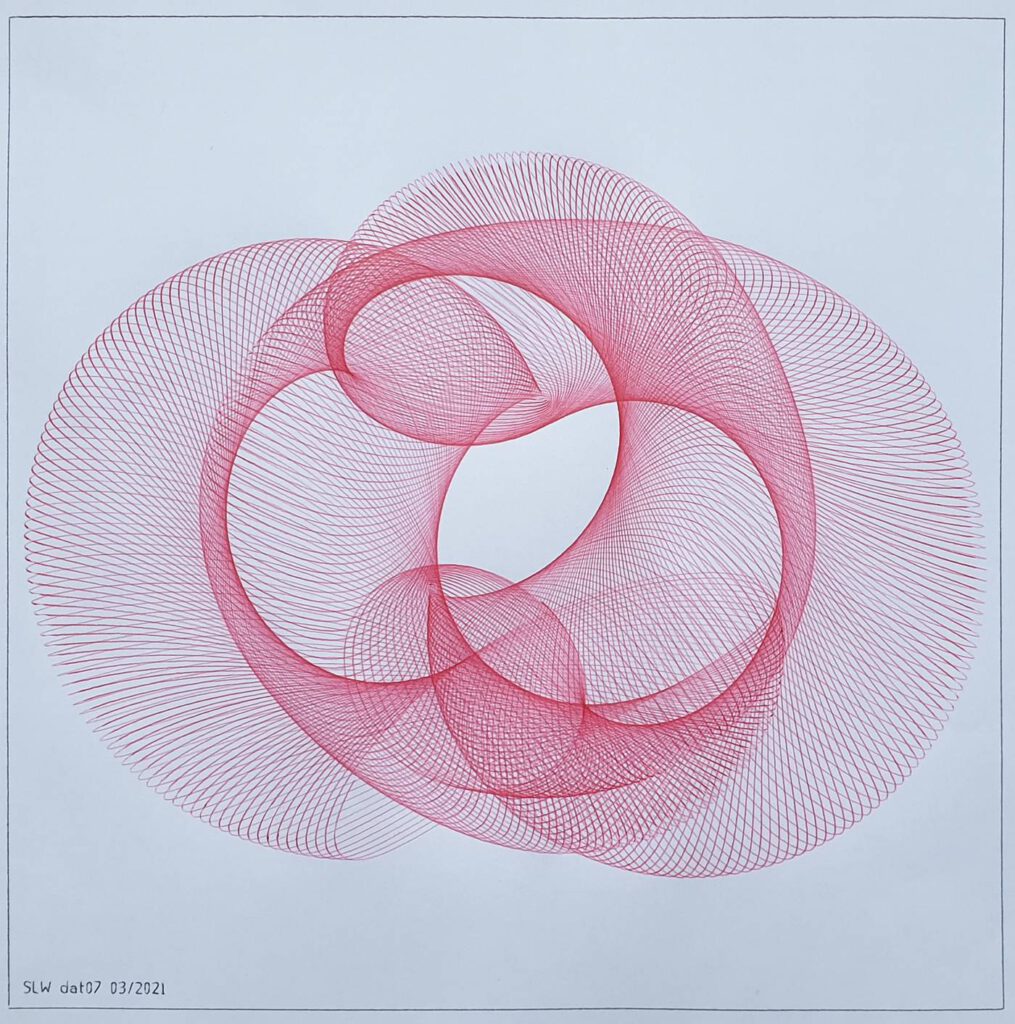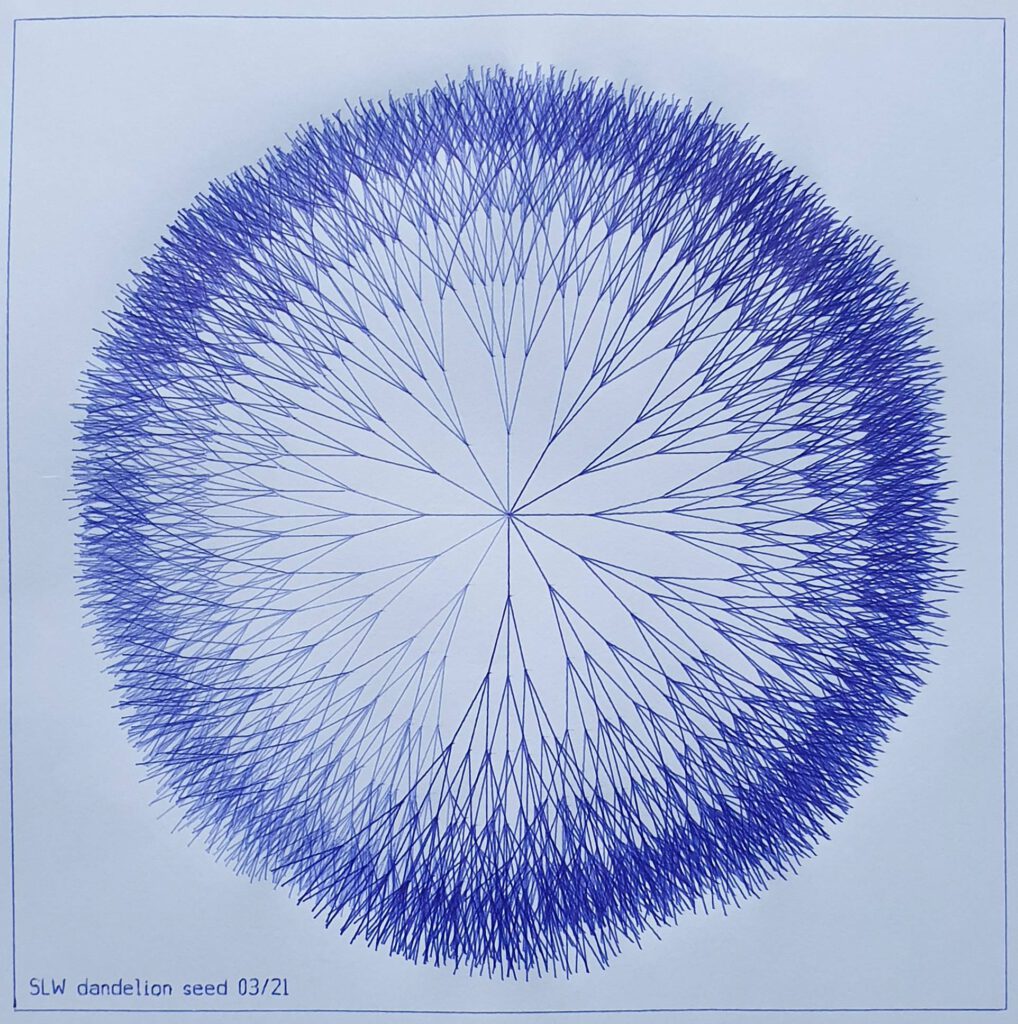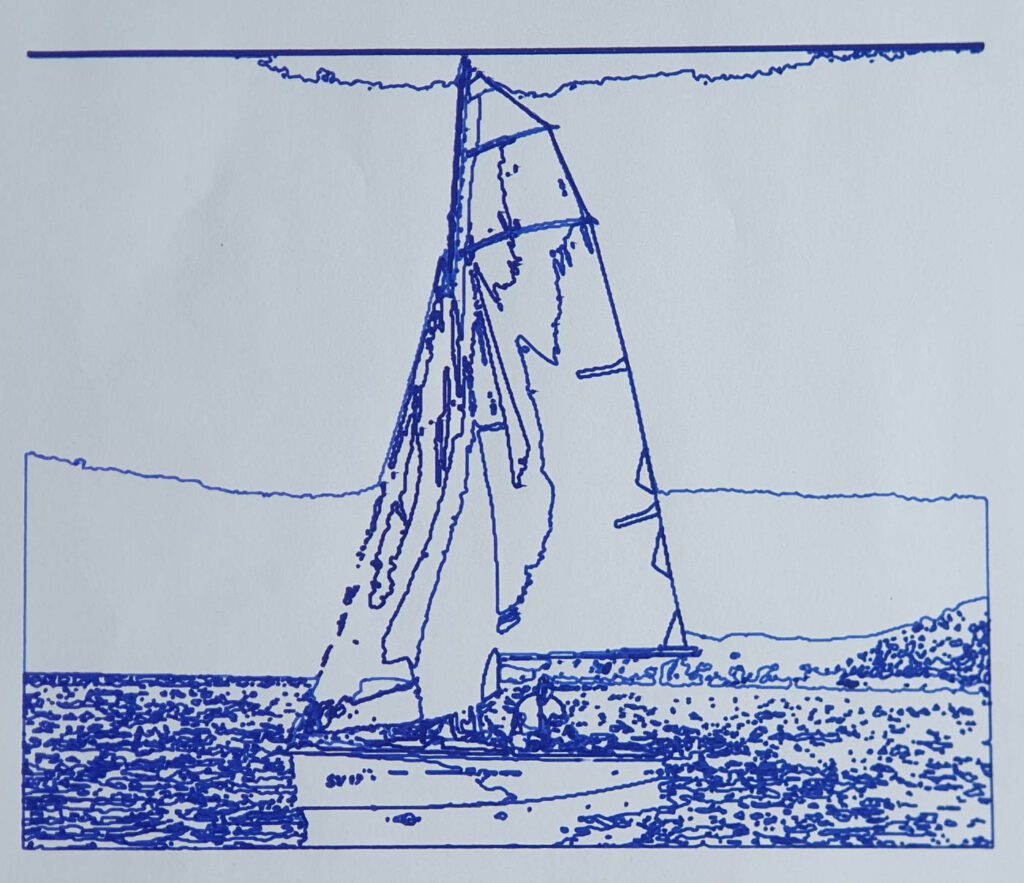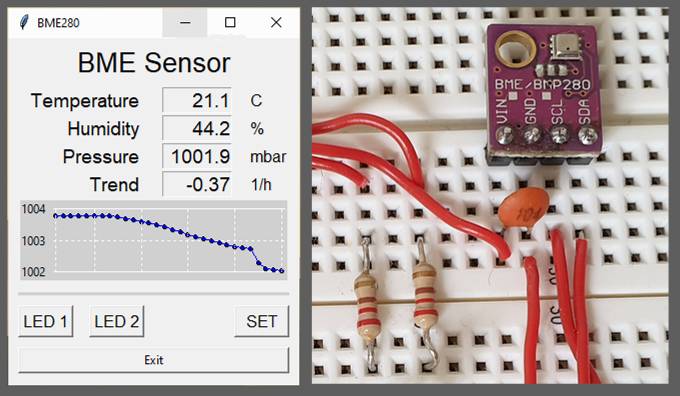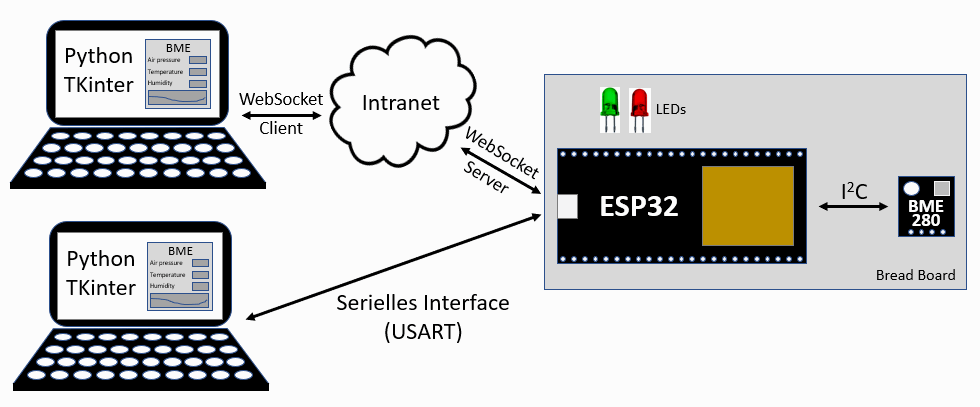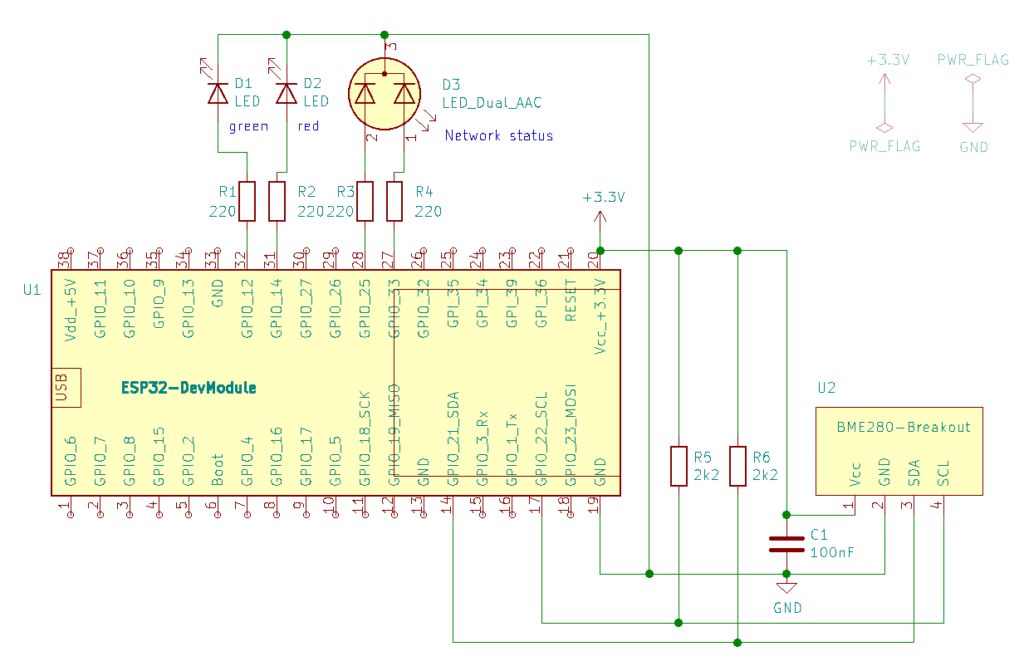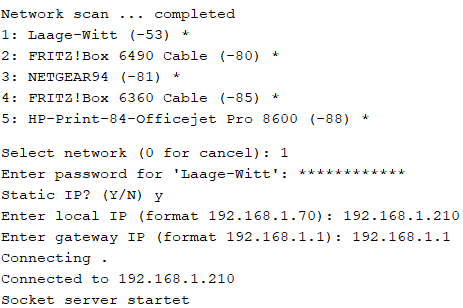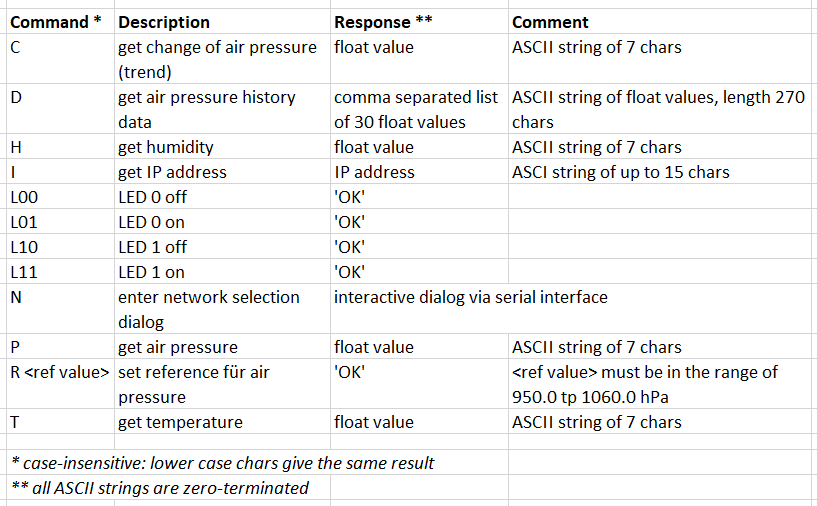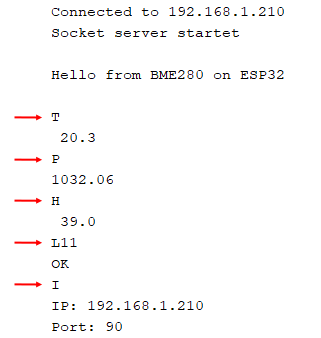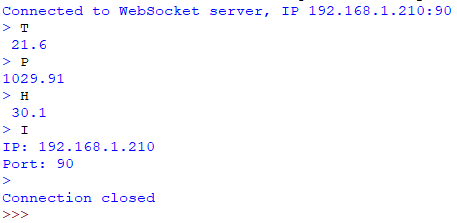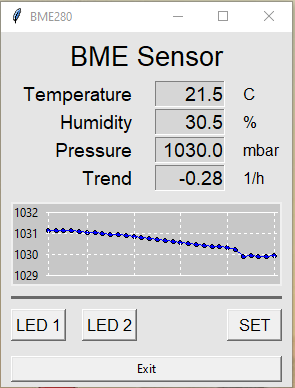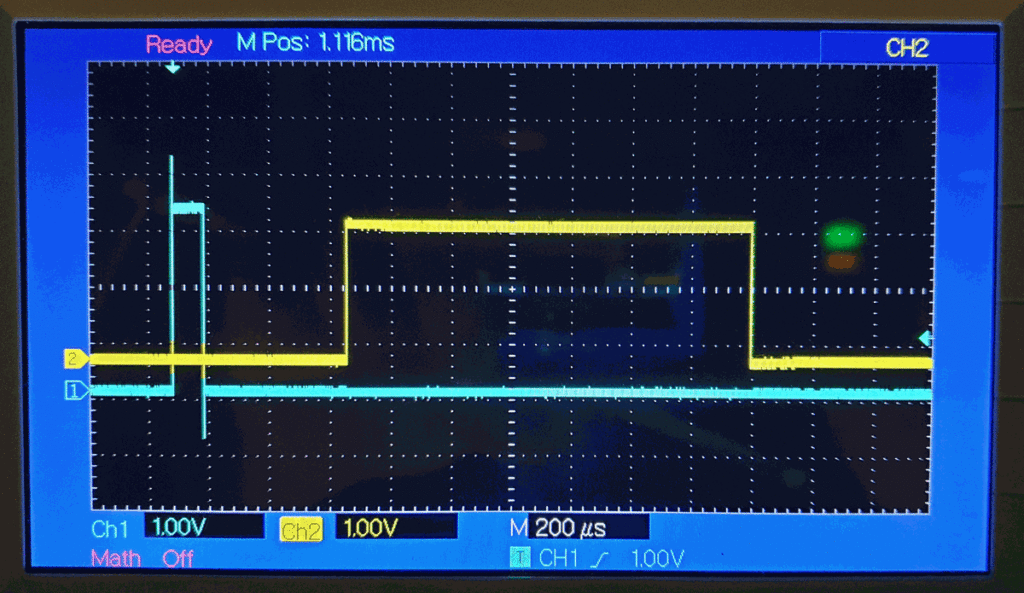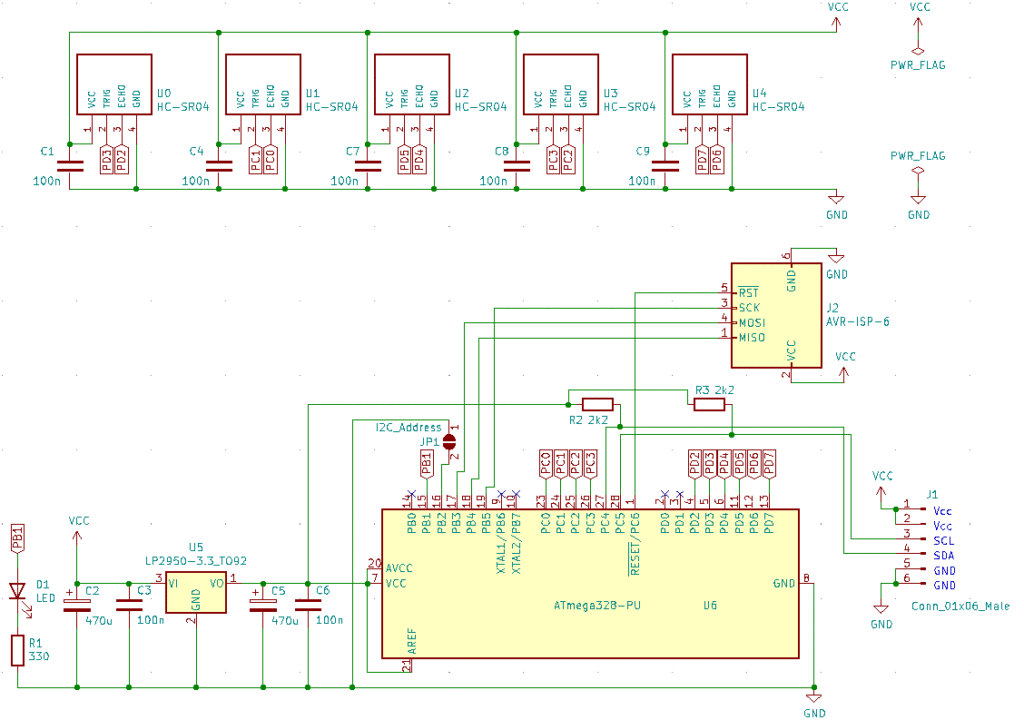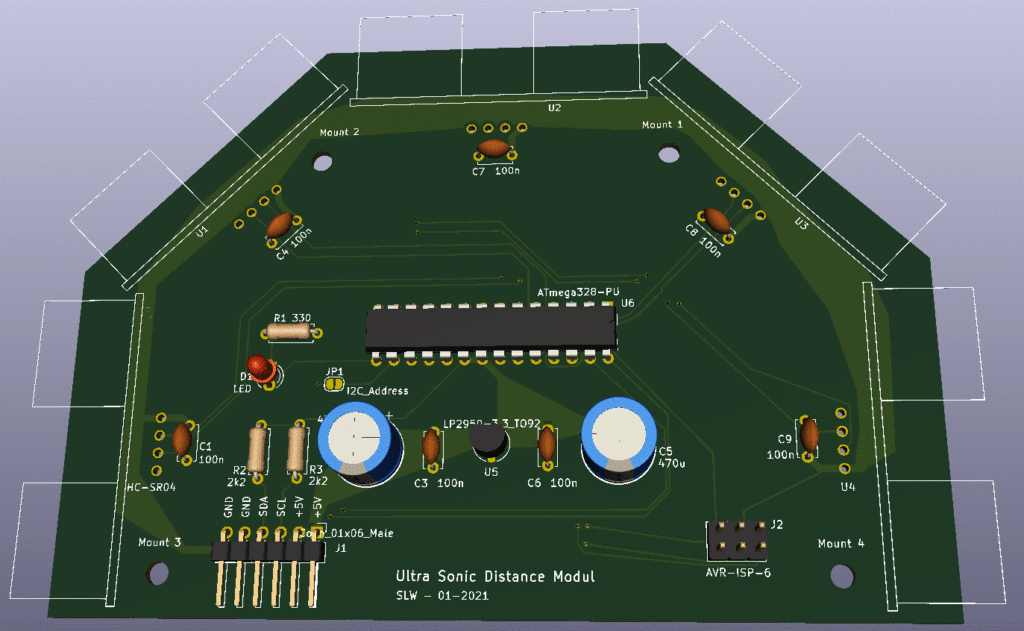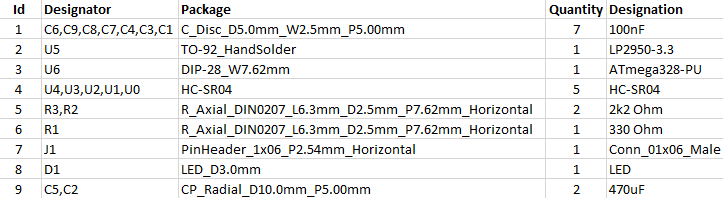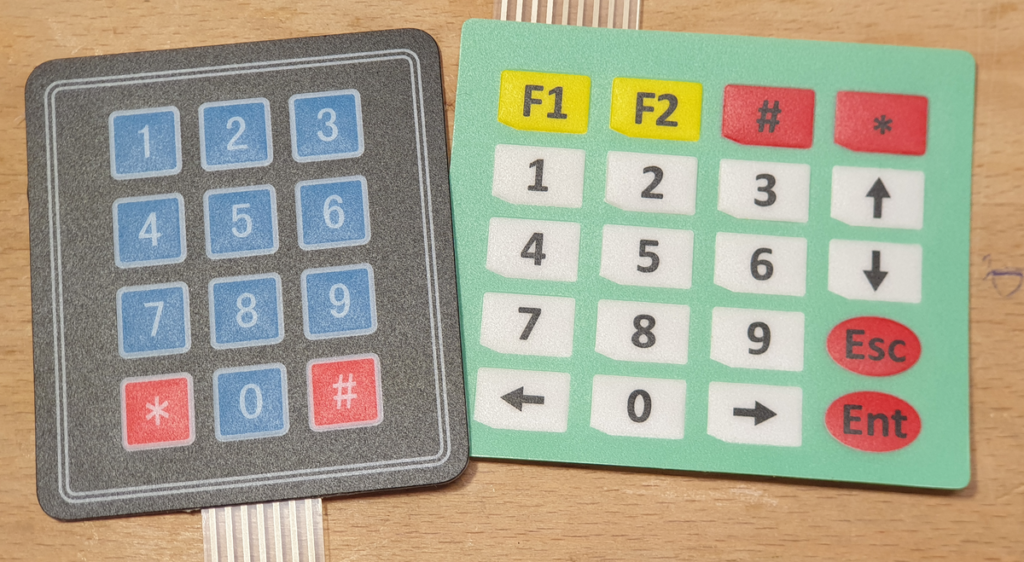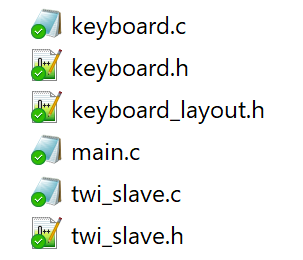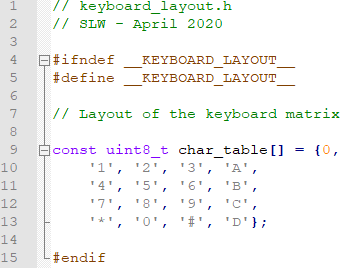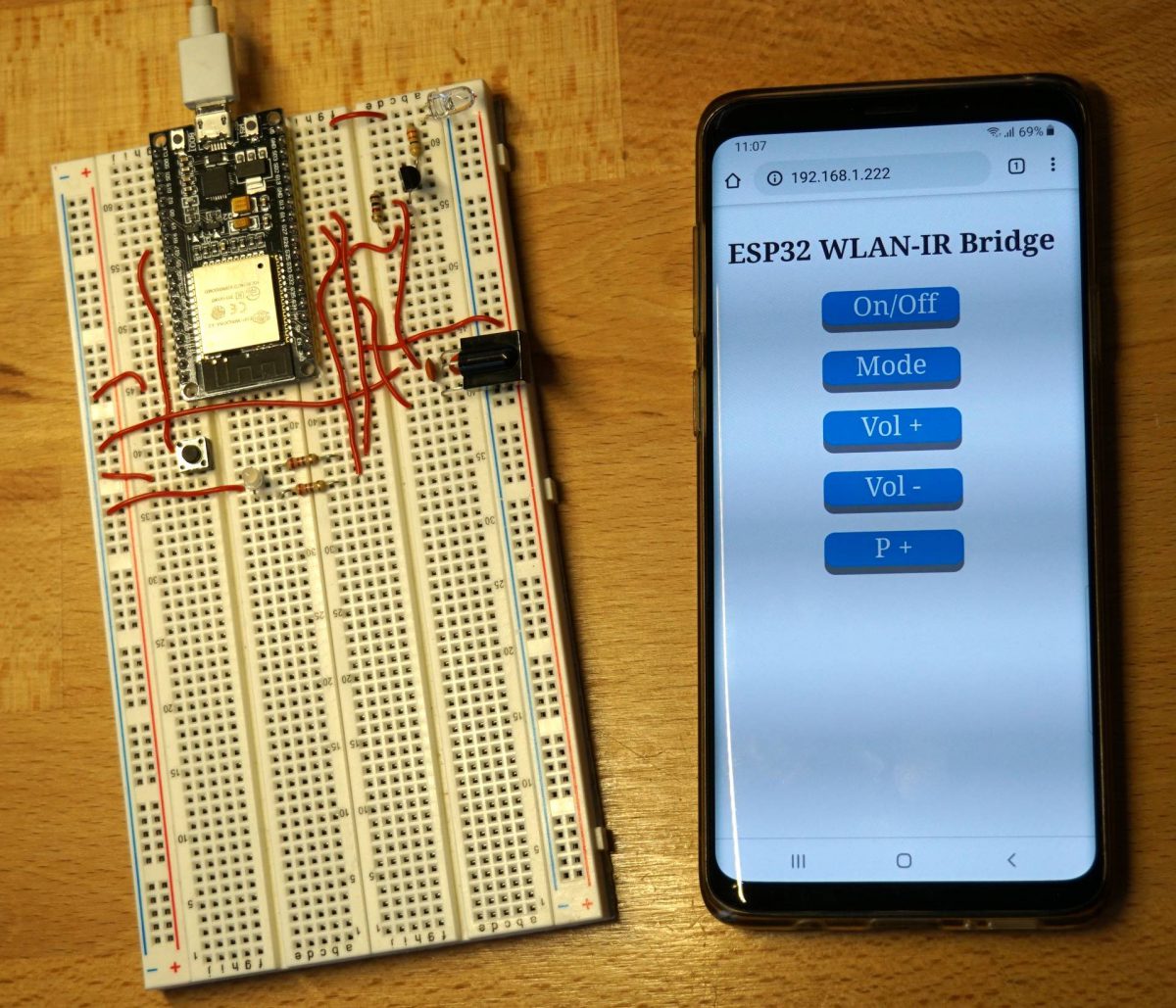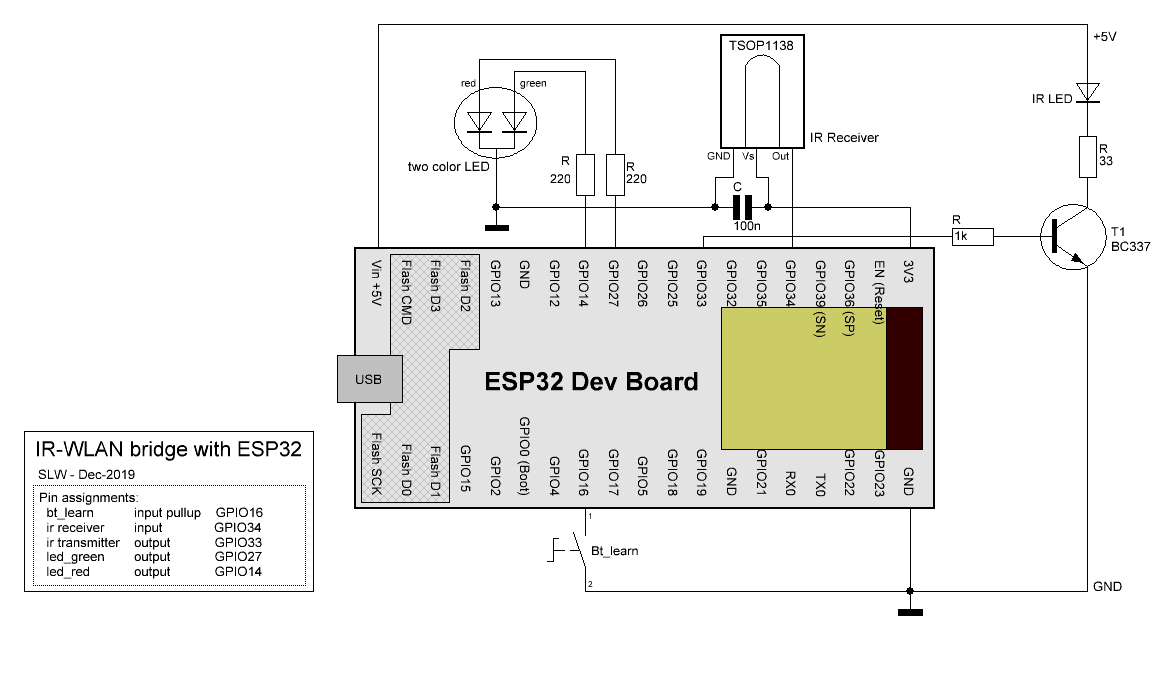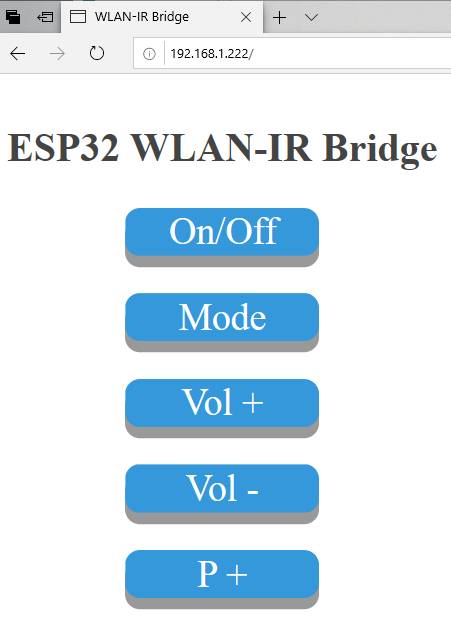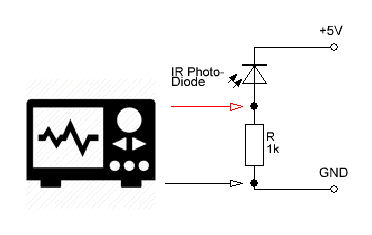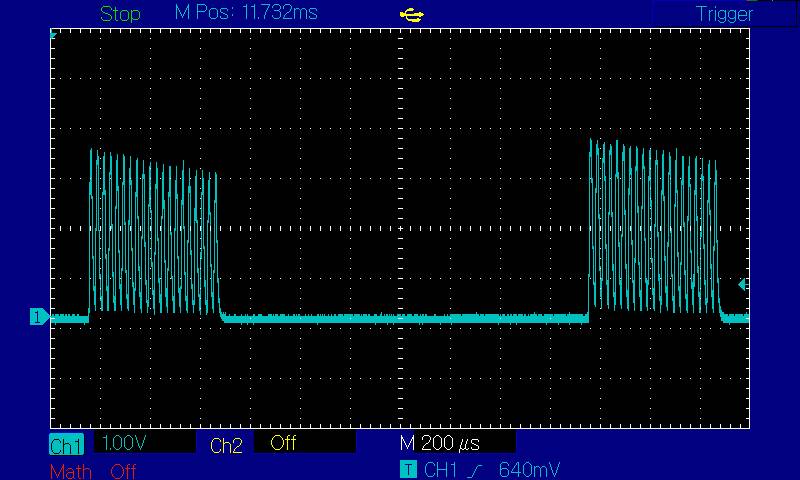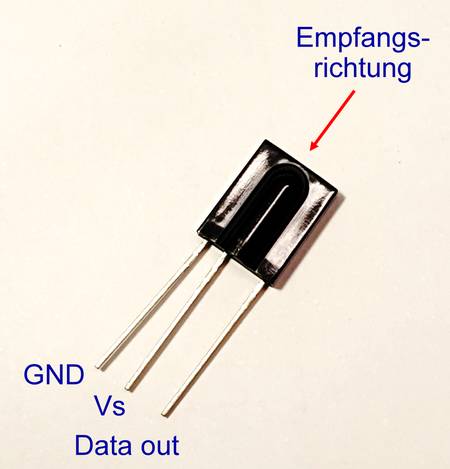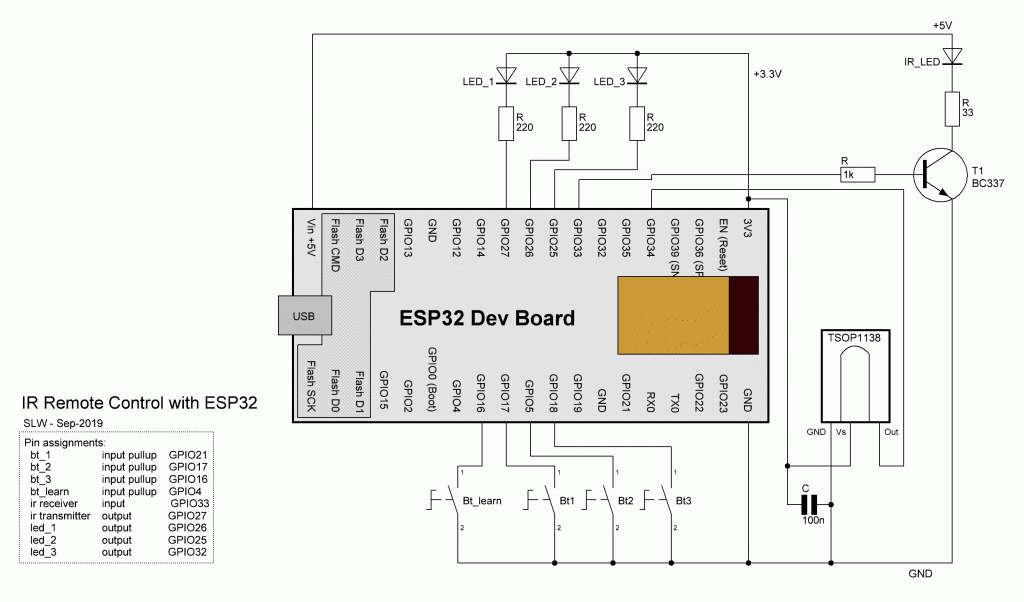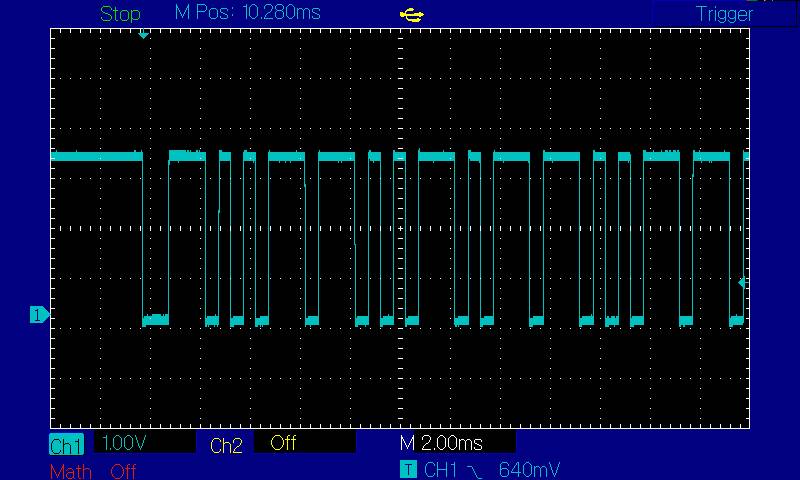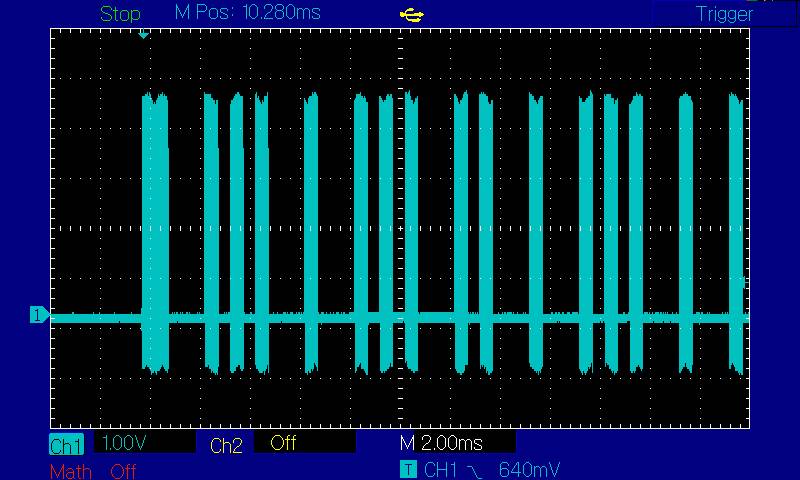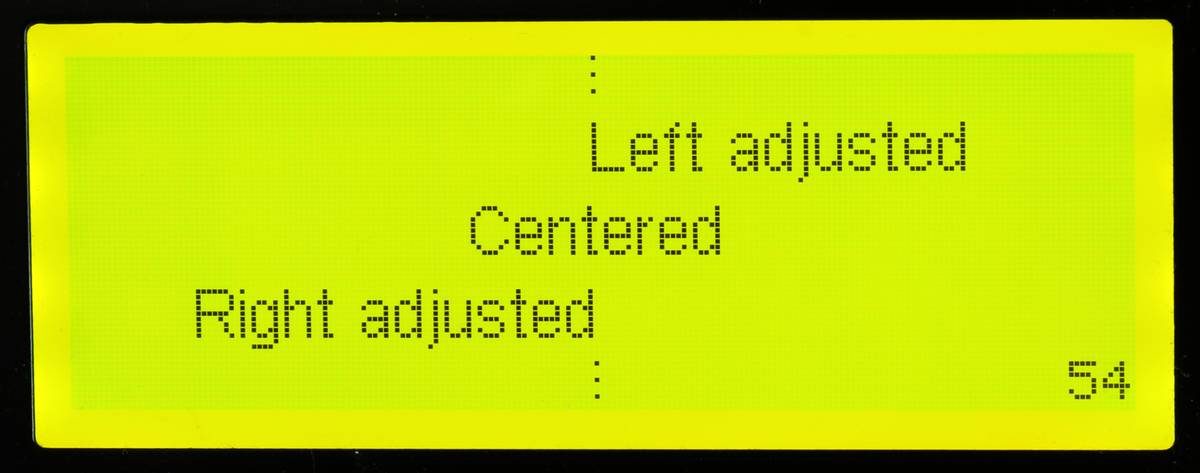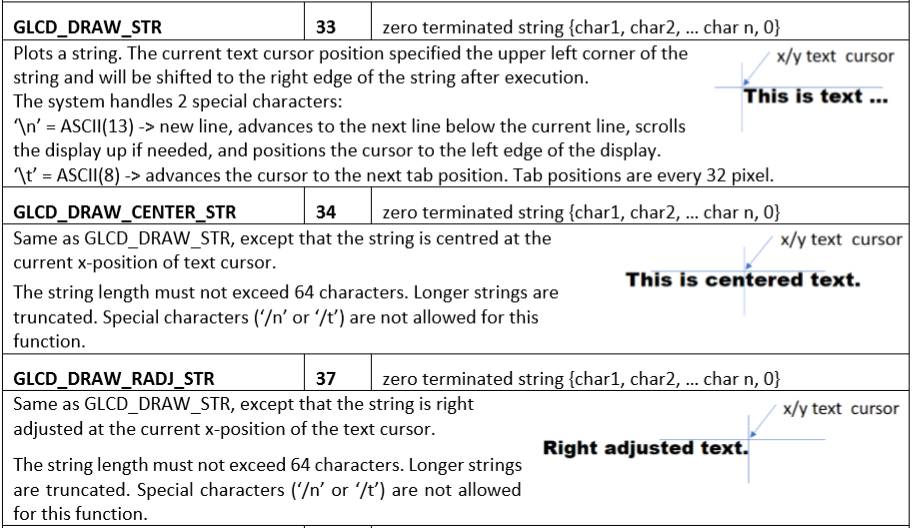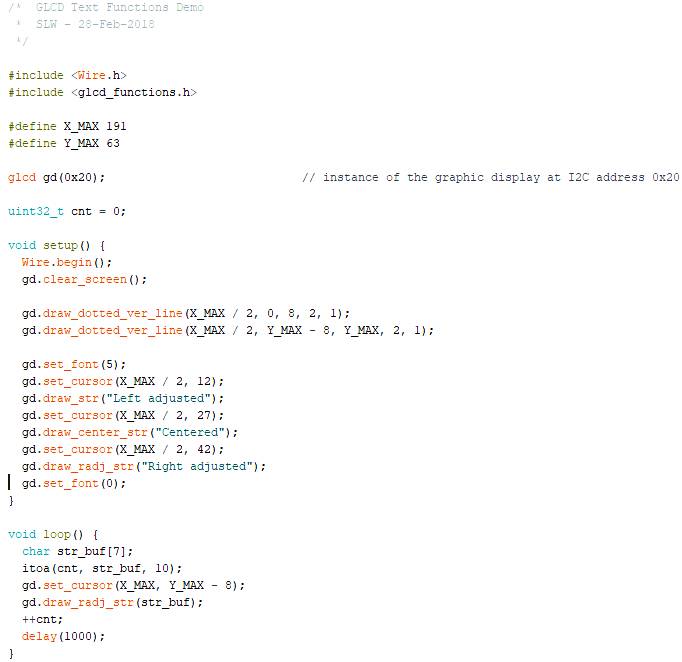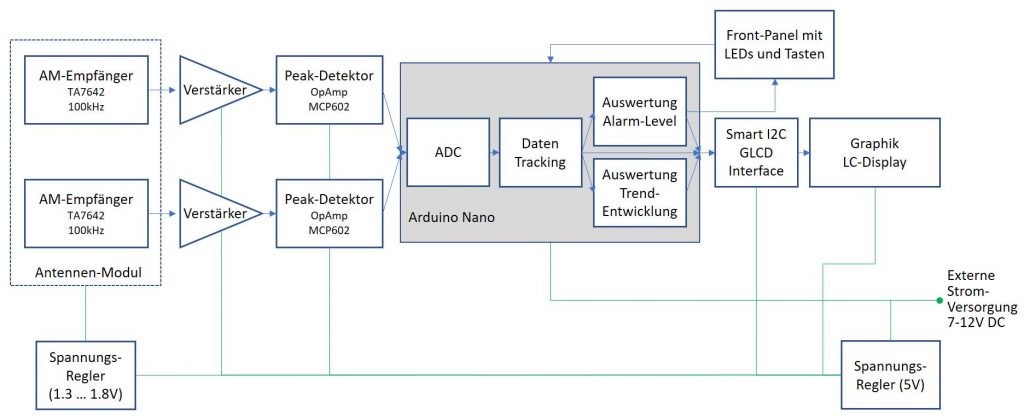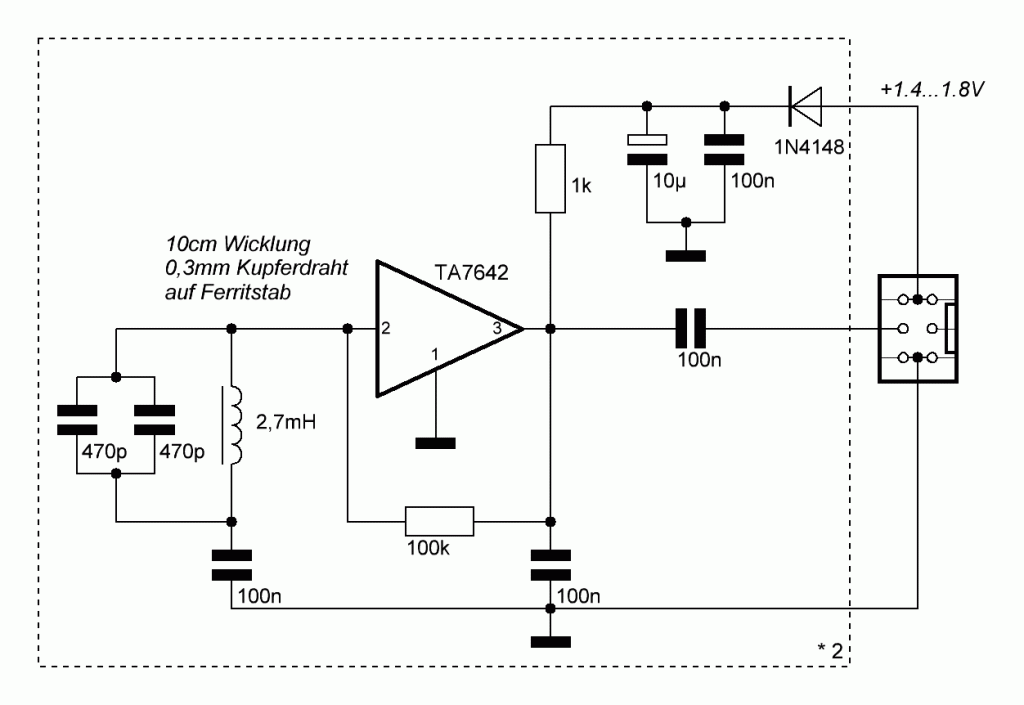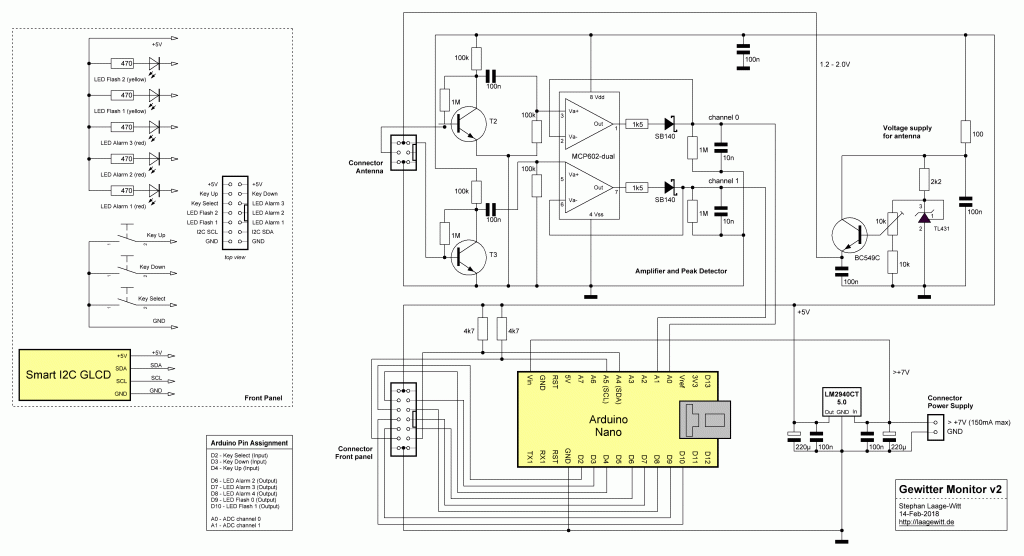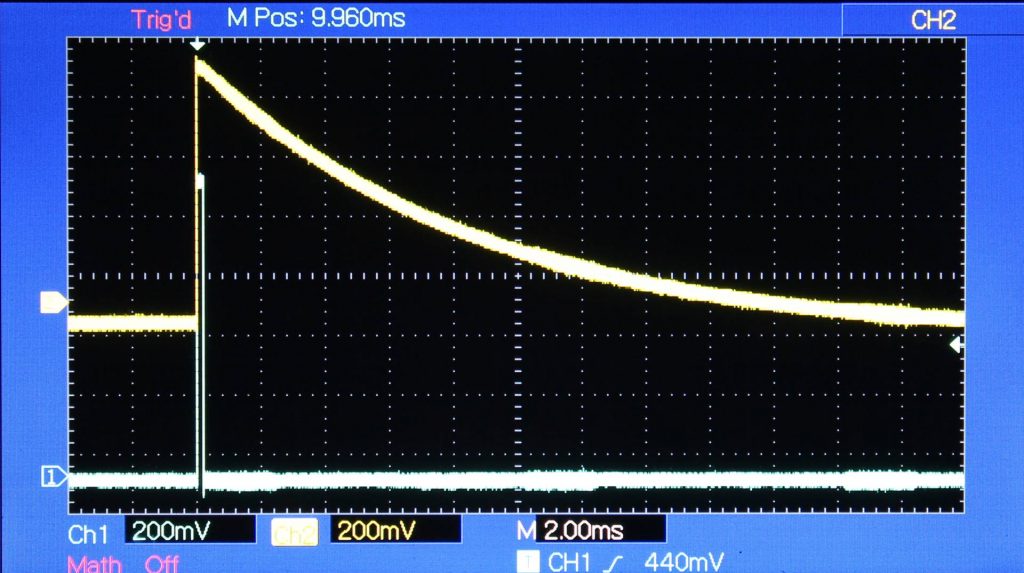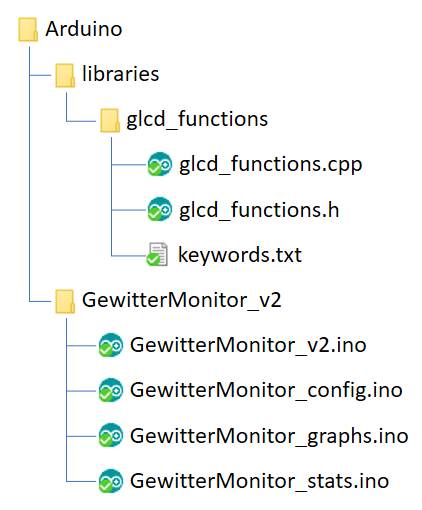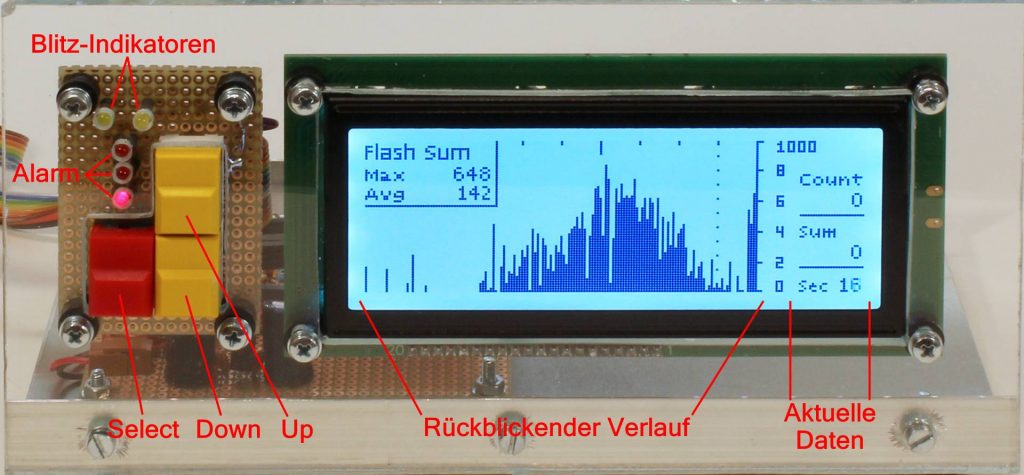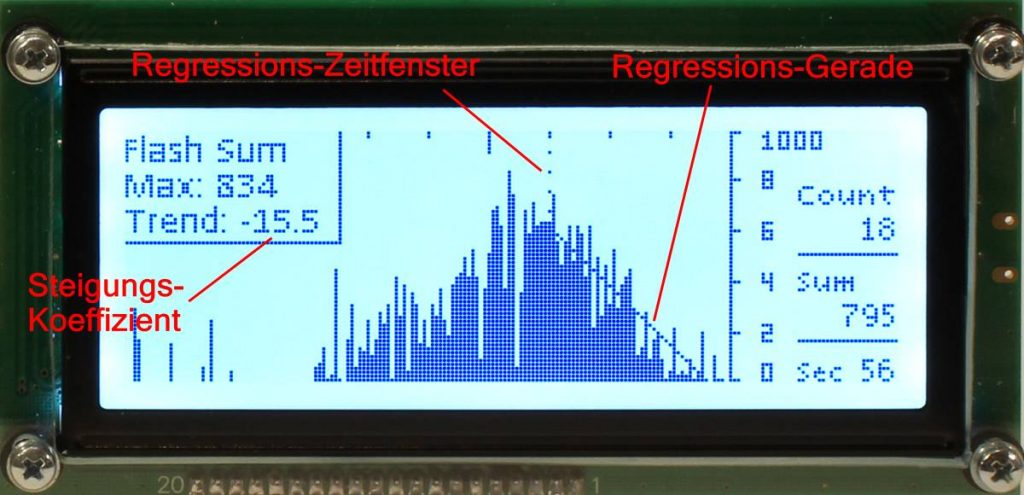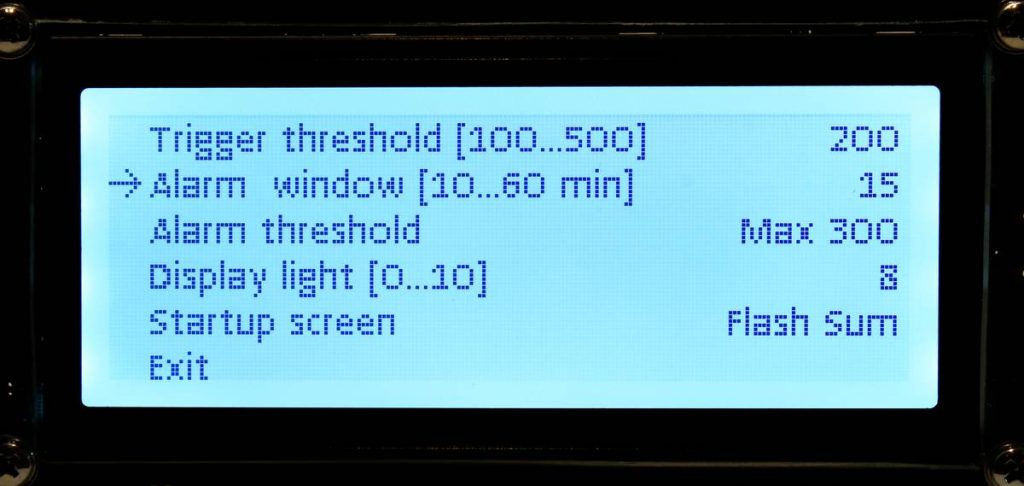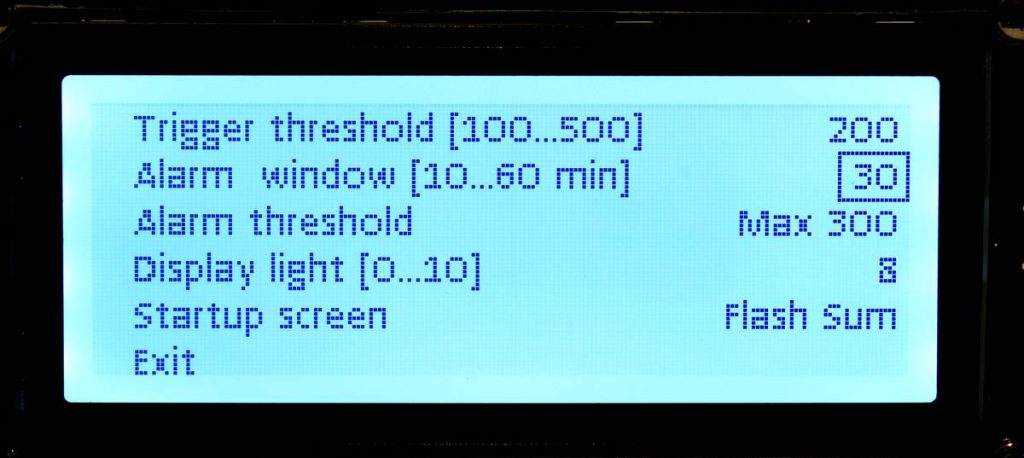Das Thema scheint mich nicht loszulassen. Zum einen hatten wir dieses Jahr einen Sommer mit vielen Unwettern, so dass ich den alten Gewitter-Monitor wieder einmal aus dem Schrank geholt. Zum anderen habe ich eine Reihe von Anfragen bekommen, ob es eine einfache Nachbau-Möglichkeit gibt. Tatsächlich ist das Projekt etwas in die Jahre gekommen und nicht mehr auf der Höhe der Zeit. So kam die Idee, eine neue Version zu entwickeln, die mehr Möglichkeiten bietet und einfacher nachzubauen ist.
Version 3: Neue Ideen für ein bewährtes Konzept
Das Konzept des Gewitter-Monitors ist schnell erklärt: Zwei AM-Empfänger hören im Langewellenbereich in den Äther, um das typische Knacken von Blitzen zu empfangen. Die Empfänger verwenden Ferritstab-Antennen mit einer Richtungsempfindlichkeit. Deshalb gibt es zwei Antennen, die rechtwinklig zueinander montiert werden, so dass 360 Grad abgedeckt sind. Das Empfangsergebnis wird verstärkt, von einem Mikrocontroller mit Analog-Digital-Converter (ADC) ausgewertet und grafisch dargestellt. Insbesondere der zeitliche Verlauf über die letzten Stunden ist hier von Interesse. Ein detaillierte Beschreibung des Prinzips gibt es in einem früheren Beitrag auf dieser Seite: Neues vom Gewitter-Monitor: Version 2 – Elektronik-Labor (laagewitt.de)
Das Konzept von Version 2 hat sich bewährt. Der Empfang der Blitze im Bereich von etwa 100 kHz klappt gut. Deshalb wird die Signalverarbeitung mit Verstärkung und Peak-Detection unverändert übernommen. Die Erfassung der Daten über die Zeit und die Darstellung der letzten 2 oder 3 Stunden mit Trendanalyse sind anschaulich. Soweit bleibt alles beim Alten. Was lässt sich also verbessern?
Farbiges Display
Zuerst einmal ist das einfarbige LC-Display mit einer Auflösung von 192 x 64 Punkten nicht mehr zeitgemäß. Das geht inzwischen deutlich besser. Außerdem hat sich der Nachbau mit dem Smart-I2C-Interface für einige Interessenten als nicht ganz einfach herausgestellt. Inzwischen gibt es kleine, farbige Displays, die gut für Mikrocontroller-Projekte geeignet sind. Ich habe mich für ein 3.5inch TFT-Display entschieden, das eigentlich für den Raspberry Pi vorgesehen ist (siehe 3.5inch RPi Display – LCD wiki). Die Auflösung beträgt 480 x 320 Pixel. Das Display kann alle Farben darstellen. Es hat zusätzlich einen resistiven Touch-Controller, den ich in diesem Projekt aber nicht verwende. Und das Display ist gut verfügbar. Es kann bei den üblichen Online-Händlern unter verschiedenen Namen (z.B. Elegoo 3.5 480×320 SPI) zu akzeptablen Preisen erworben werden. Der Anschluss erfolgt über eine Buchsenleiste mit 26 Kontakten, die eigentlich für den Raspberry Pi vorgesehen ist.
Es scheinen inzwischen verschiedene Varianten des Displays im Handel zu sein. Ich habe bei vielen Projekten das ELEGOO Display 3.5 Zoll TFT LCD 480×320 für Raspberry Pi (z.B. bei Amazon erhältlich) erfolgreich eingesetzt. Die Schaltung funktioniert vermutlich auch mit Displays von anderen Herstellern, womit ich aber keine Erfahrung habe.

Auf der Rückseite (rechtes Bild) ist die zweipolige Anschlussleiste zu sehen.
Leistungsfähiger Mikrocontroller
Ein grafisches Display mit höherer Auflösung erfordert mehr Rechenkraft. Besonders das verfügbare RAM ist bei den 8-Bit Arduinos nicht ausreichend. Deshalb verwende ich den ESP32, den ich auch bei vielen anderen Projekten einsetze.

Der ADC des ESP32 arbeitet bei diesem Projekt mit einer im Vergleich zum ATmega328 höheren Frequenz von 10 kHz. Dabei werden immer abwechselnd die beiden Eingangskanäle abgefragt. Jeder Kanal kommt also auf 5 kHz, was zusammen mit der Peak-Detection-Schaltung völlig ausreicht, um zuverlässig alle Ereignisse zu erfassen.
Für das Display gibt es glücklicherweise eine hervorragende Grafik-Bibliothek zur Ansteuerung des oben genannten Displays, die auf GitHub veröffentlich wurde (github.com/Bodmer/TFT_eSPI). Ein besonderer Dank an den Autor und die Community, die diese Bibliothek ständig erweitert!
Die Verbindung zwischen dem ESP32 und dem Display geschieht mit einem SPI-Interface. Die Dokumentation ist nicht gerade selbsterklärend. Hier ist die Liste der Verbindungen, die ich für meine Projekte standardmäßig verwende:
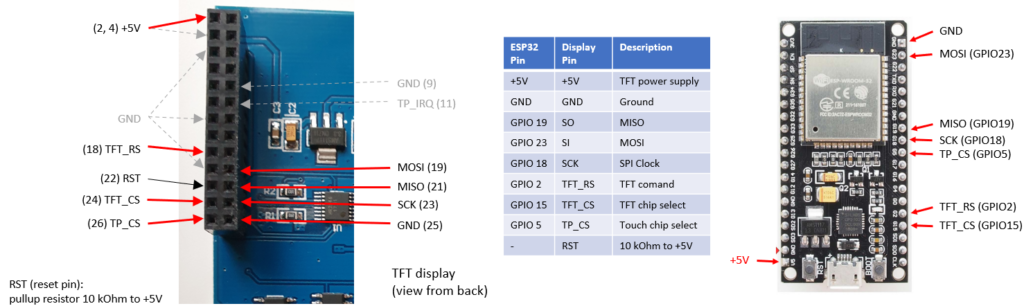
Wichtig sind einige Anpassung in der Datei user_setup.h. Die Datei befindet sich in der Bibliothek TFT_eSPI und ist für die Projekt-spezifischen Einstellungen zuständig. Die Details dazu sind im ReadMe bei Bodmer gut beschrieben.
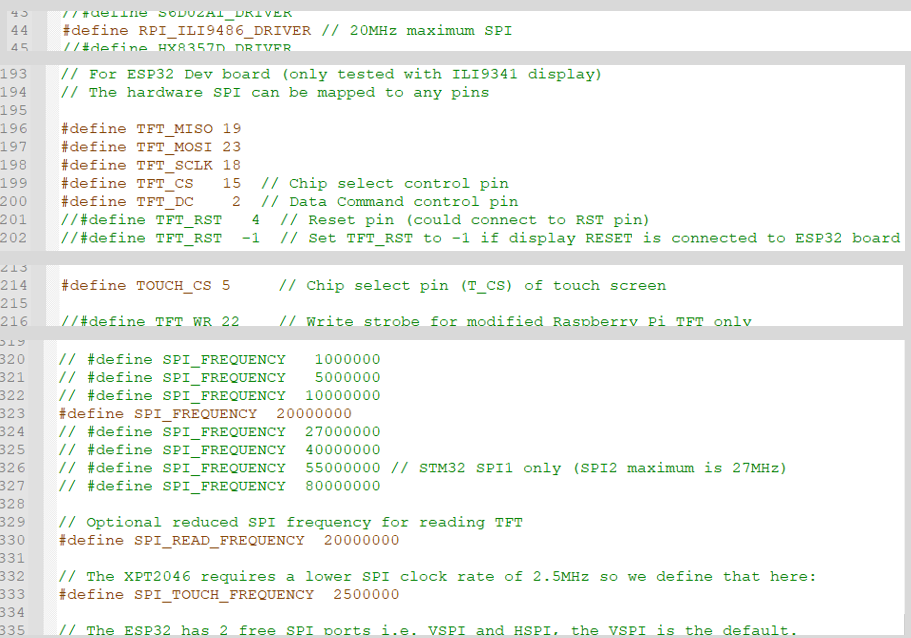
Eine herausragende Eigenschaft des ESP32 ist seine Netzwerkfähigkeit. Hier könnte man natürlich spannende Ideen ausprobieren, z.B. das Einspeisen der Messdaten via MQTT in eine Datenbank in der Cloud. Im Moment sind das aber nur Ideen. Die aktuelle Version der Software ist noch nicht so weit. Vielleicht folgt so etwas zu einem späteren Zeitpunkt, gerne auch mit Beiträgen von anderen Autoren. Quellcode und Daten der aktuellen Version sind auf GitHub verfügbar.
Luftdruck und Zeit
Wenn schon alles neu, dann auch richtig! Die neue Version hat einen Luftdrucksensor bekommen (Bosch BMP280). Die Idee ist, zusätzlich zu den Blitzen auch den aktuellen Luftdruck zu beobachten. Gelegentlich zeigt sich ein nahendes Gewitter durch eine Abfall des Luftdrucks. Ob das eine auswertbare Größe ist, muss die praktische Erfahrung zeigen.
Und schließlich möchte ich die Zeitachse mit der Echtzeit beschriften. Dazu hat die Schaltung eine Echtzeituhr (DS3231) bekommen, die vom Prozessor ausgelesen und in der Grafik dargestellt wird.
Die Schaltung

Das Projekt besteht nach wie vor aus zwei Modulen, dem Hauptmodul mit Prozessor, Display und Zubehör und dem Antennen-Modul mit zwei AM-Empfängern und Ferritstäben.
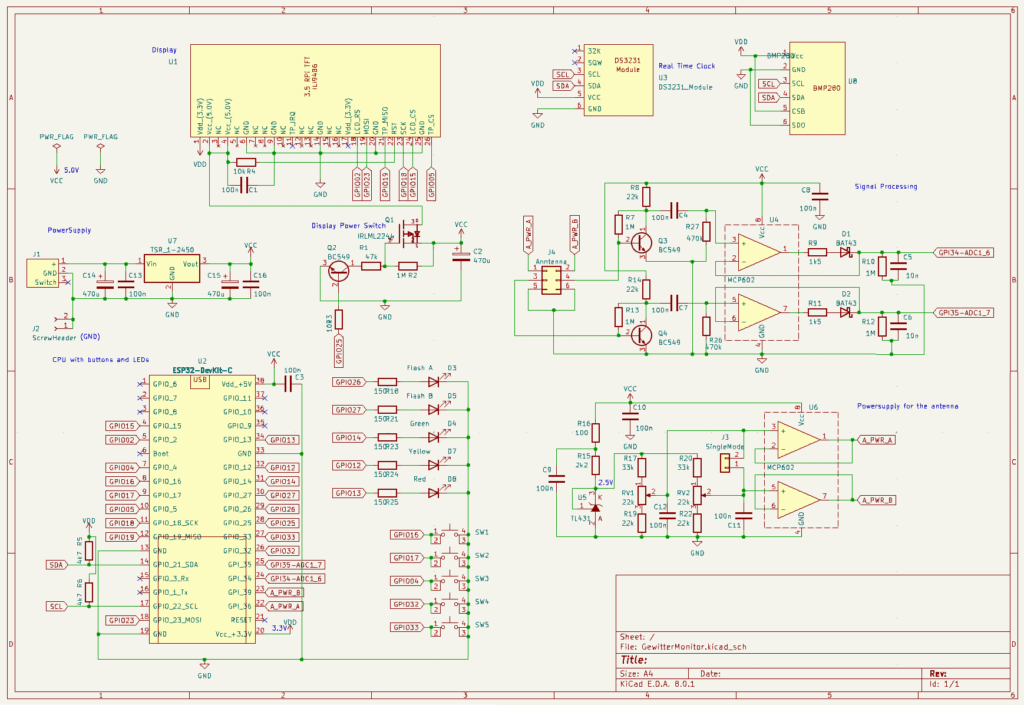
Das Hauptmodul trägt den Prozessor (links unten) und das Display (links oben). Außerdem befindet sich dort (Mitte rechts) die Signalverarbeitung zur Verstärkung der Signale von der Antenne zusammen mit zwei OpAmps, die die Peak-Detection übernehmen. Der Output geht dann auf zwei ADC-Eingänge vom Prozessor.
Weiterhin gibt es hier (unten rechts) zwei einstellbare Konstantspannungs-Quellen zur Versorgung der AM-Empfänger auf dem Antennen-Modul. Die Versorgungsspannung regelt die Empfindlichkeit der Empfänger. Jeder Kanal lässt sich mit jeweils einem Trimm-Poti zwischen 0.8 und 1.5V einstellen. Ich habe gute Ergebnisse mit 1.2V erzielt. Die getrennte Einstellung der Spannung für die beiden Kanäle kann zum Ausgleichen von unterschiedlicher Empfindlichkeit genutzt werden, ist in der Praxis aber nicht unbedingt notwendig. Wer beide Kanäle mit derselben Spannung versorgen möchte, kann ein Trimm-Poti weglassen und statt dessen die Brücke „Single Mode“ setzen.
Oben rechts befinden sich der Luftdrucksensor und die Echtzeituhr, die über das I2C-Interface mit dem Prozessor kommunizieren.
Im Plan links in der Mitte ist eine kleine Schaltung mit einem P-Kanal MOSFET IRLML2244 gezeigt, mit der das Display ein- bzw. ausgeschaltet werden kann. Der Gewitter-Monitor schaltet das Display ab, wenn nach einer einstellbaren Zeit keine relevanten Signale erkannt werden. Wenn sich ein Gewitter nähert, schaltet das Display automatisch ein.
Unten in der Mitte im Plan sind die Bedienelemente. Es sind 5 Taster vorgesehen. Weiterhin gibt es zwei weiße LEDs, die den Empfang von Blitzen durch kurzes Aufblinken anzeigen, und drei farbige LEDs (grün, gelb, rot), die den Alarmstatus kenntlich machen.
Schließlich befindet sich im Plan links in der Mitte ein Spannungswandler zur Stromversorgung. Die Schaltung kann mit 9 oder 12V aus einem kleinen Netzteil betrieben werden. Alternativ kann aber auch ein Mikro-USB-Kabel in das ESP32-Modul gesteckt werden. In dem Fall kann der Spannungswandler TSR einfach weggelassen werden.
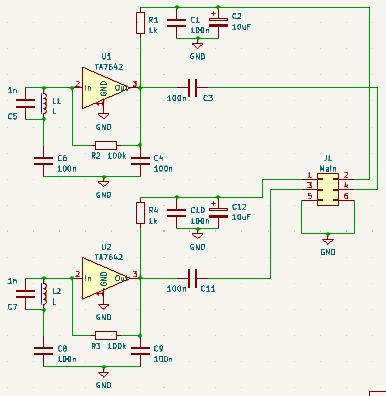
Das Antennen-Modul ist deutlich einfacher gestrickt. Jeder Kanal bekommt einen TA7642 AM-Empfänger mit der entsprechenden Beschaltung. Der Eingangskreis mit einer Spule auf einem Ferritstab und einem 1nF Kondensator ist für etwa 100 kHz ausgelegt. Die Spule besteht aus 0.3 mm lack-isoliertem Kupferdraht, sauber gewickelt auf eine Länge von 8 cm über einen 10 cm Ferritstab. Die exakte Frequenz ist nicht relevant, weil Blitze als Breitbandsender einen großen Bereich abdecken.
Die beiden Module werden über ein 6-poliges Flachbandkabel mit Pfostenstecker verbunden.
Spannungsversorgung
Es gibt zwei Möglichkeiten, das Gerät mit elektrischer Energie zu betreiben:
Die einfachste Variante ist ein Netzteil mit einem Mikro-USB-Stecker, das in die Buchse des EPS32-Moduls gesteckt wird. Wenn diese Variante gewählt wird, dann können die DC-Buchse und der 5V-Spannungswandler (U7) entfallen. Der Strombedarf liegt bei etwa 100 mA, wenn das Display eingeschaltet ist.
Alternativ kann das Gerät mit einem Netzteil versorgt werden das eine Spannung zwischen 9 und maximal 30V liefert. Dazu gibt es eine Hohlbuchse auf der Platine, die für DC-Stecker geeignet ist.
Die beiden Schraubklemmen neben der DC-Buchse sind für einen optionalen Erdungsanschluss gedacht, mit dem gegebenenfalls der Störabstand verringert werden kann (siehe unten: Aufstellungs-Ort).

Platinen
Der Schaltung hat im Vergleich zu den früheren Versionen des Gewitter-Monitors an Komplexität zugenommen. Ein Aufbau auf einer Lochraster-Platine wäre möglich aber recht mühevoll. Deshalb habe ich zwei Platinen entworfen, eine für das Hauptmodul und eine für die Antenne. Alle Bau- und Bedienelemente haben darauf Platz gefunden. Abgesehen vom Verbindungskabel zwischen den Modulen gibt es keine weiteren Verdrahtungsarbeiten.

Die Bestückungsseite der Platine des Hauptmoduls trägt alle Bauelemente. Die Taster, LEDs und das Display sind auf der Lötseite angeordnet. So ergibt sich eine platzsparende Bauweise.



3D-Druck
Für den mechanischen Aufbau gibt es passgenaue Kunststoffteile aus dem 3D-Drucker. Das größte Teil ist die Frontplatte, an der die Platine verschraubt wird. Alle notendigen Abstandshalter und Durchbrüche für Display, LEDs und Taster sind vorhanden. Dadurch wird die Montage einfach.

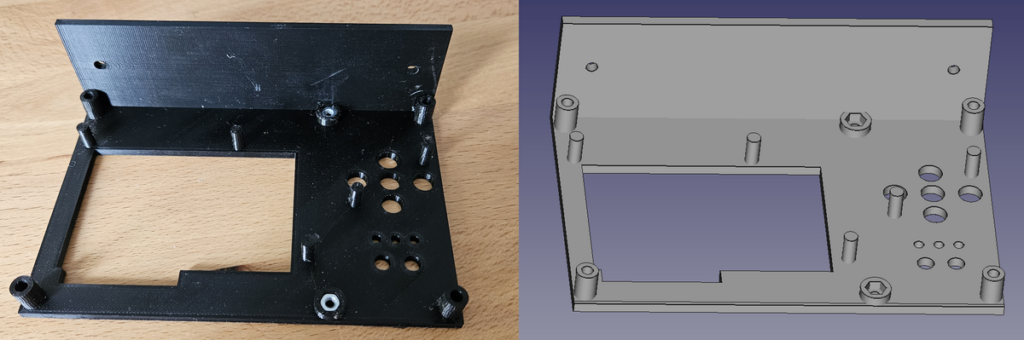
Das Display ist eigentlich ausgelegt zum Aufstecken auf einen Raspberry Pi und hat dafür eine große Steckerleiste. Diese Leiste bewirkt, dass das Display in dieser Anwendung relativ weit aus der Frontplatte hervor steht. Deshalb gibt es zur Stabilisierung einen Abstandshalter (Display-Spacer), der unter das Display geschoben wird.
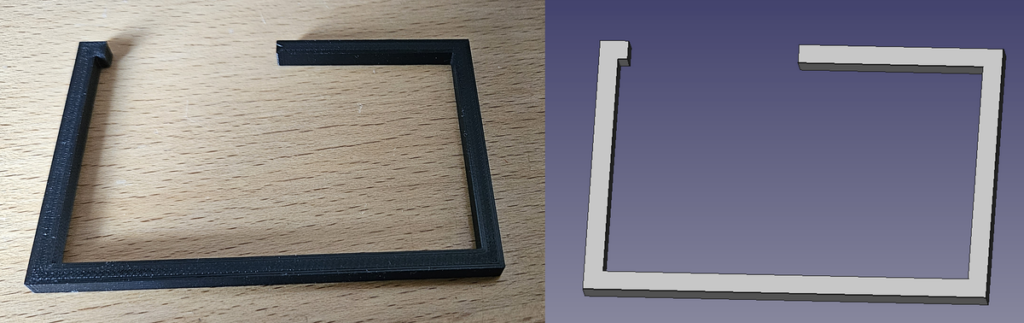
Nachdem das Display aufgesteckt ist, wird es von einem Rahmen gehalten, der von oben aufgeschraubt wird. Beim Prototypen wurde der Rahmen mit blauem Filament gedruckt. Die Farbwahl ist offensichtlich Geschmackssache.
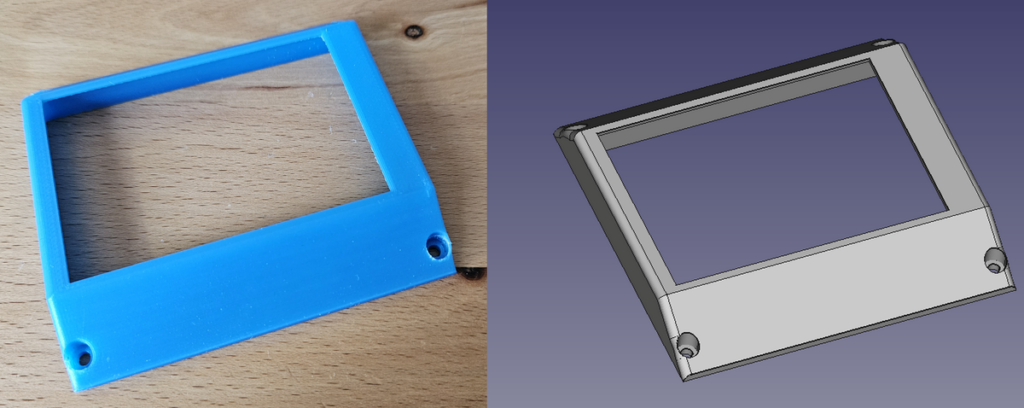
Zum Aufstellen des fertigen Geräts gibt es einen Standfuss. Dort lässt sich die Frontplatte mit Schrauben befestigen. Die Frontplatte mit dem Display bekommt so einen stabilen, leicht nach hinten geneigten Stand.
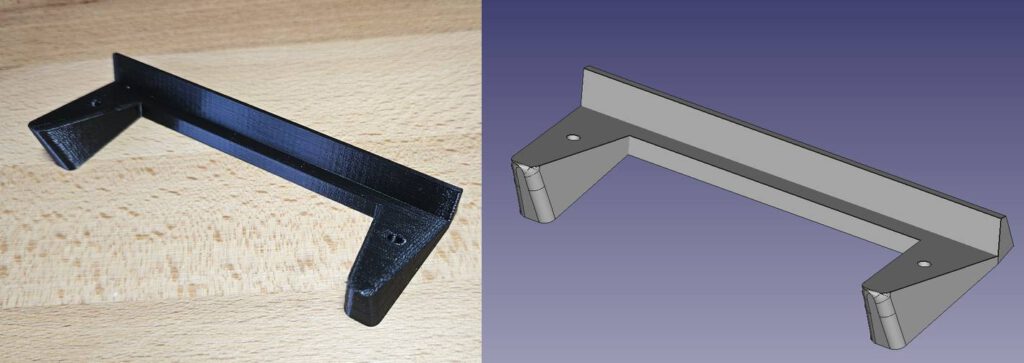
Für den Einbau der Leuchtdioden auf der Platine dient ein kleiner Abstandshalter, der den passenden Abstand der LEDs sicherstellt.

Als weiteres Teil gibt es einen Träger für das Antennen-Modul mit den beiden Ferritstäben. Die Ferritstäbe werden mit kleinen Kabelbindern an den Stützen fixiert.

Software
Die Elektronik und die Mechanik sind zusammengelötet und verschraubt. Aber erst mit der Software wird daraus ein funktionierendes Gerät. Erst dachte ich, dass das in 1 oder 2 Tagen erledigt ist. Wie so oft beim Freizeit-Programmieren lag ich deutlich falsch. Es benötigte wesentlich mehr Zeit, um alle Funktionen sinnvoll zu gestalten und zu testen. Und die Software ist noch lange nicht fertig (wann ist Software jemals fertig?). Die aktuelle Version der Software kann aber schon eine ganze Menge und scheint weitgehend stabil zu laufen. Mit der Zeit wird noch weitere Funktionalität dazu kommen.
Die Software ist mit der Arduino IDE in C++ geschrieben. Das Hauptprogramm ist gewitter_monitor_v3_esp32.ino. Dazu gibt es eine Reihe von Klassen (display, my_rtc, command_line, menu, keyboard) und eine Sammlung von Hilfsfunktionen util. Die Arduino-Software ist auf GitHub verfügbar. Wer Interesse hat, an der Software-Entwicklung mitzuarbeiten, ist sehr willkommen.
Abhängigkeiten
Um den Sketch zu kompilieren, werden eine Reihe von Arduino-Bibliotheken benötigt. Die (minimale) Ausstattung beinhaltet die folgenden Module:
- Adafruit_BMP280_library
- Adafruit_BusIO (wird automatisch mit installiert)
- Adafruit_Unified_Sensor
- ArduinoNvs (GitHub – rpolitex/ArduinoNvs: ESP32 NVS Non-volatile storage library)
- DS3231 (by Andrew Wickert et al.)
- TFT_eSPI (by Bodmer)
Wie oben beschrieben muss die Datei User_Setup.h im TFT_eSPI Library-Folder angepasst werden, damit das Programm das richtige Display unter den passenden Anschlüssen findet.
Anwendung und Bedienung

Der Gewitter-Monitor hört ständig in den Äther auf der Suche nach Blitzen. Wenn ein Blitz erkannt wird, wird das Maximum der Feldstärke gesucht. Der Monitor speichert für jede Minute zwei Datenpunkte, die Summe der registrierten Blitz-Maxima für beide Kanäle. Auf der rechten Seite des Displays werden für die laufende Minute die Anzahl der Blitze (Count) und die Summe der Maxima (Sum) angezeigt. Außerdem befindet sich dort der letzte Luftdruck-Messwert und die aktuelle Zeit in Minute und Sekunde.
Der größte Teil des Displays zeigt den Verlauf über die letzten drei Stunden, also Datenpunkte für 180 Minuten. Die X-Achse ist eingeteilt in Stunden mit Markierungen für viertel und halbe Stunden. Die grünen und roten Balken zeigen die registrierten Summen-Werte für die abgelaufene Minute. Die Y-Skala wird automatische skaliert, so dass alle Werte sinnvoll dargestellt werden.
Zusätzlich gibt es eine Trend-Berechnung mit linearer Regression über die letzten 60 Minuten, sofern die aktuellen Daten eine sinnvolle Berechnung zulassen. Die Steigung der Geraden wird als Trend-Wert auf der rechten Seite gezeigt. Positive Werte bedeuten, dass die Gerade ansteigt und Gewitter-Aktivitäten möglicherweise weiter zunehmen.
Die blaue Linie zeigt den relativen Luftdruck. Hier lässt sich die Entwicklung des Luftdrucks über die letzten 3 Stunden ablesen.
Die Funktion der Leuchtdioden ist schnell erklärt. Die beiden weißen Leuchtdioden blinken kurz auf, wenn ein Blitz erkannt wurde. Die grüne, gelbe und rote Leuchtdiode zeigen den Alarm-Status.
Aufstellungs-Ort
Der Gewitter-Monitor hat eine hohe Empfindlichkeit und benötigt eine Standort, der einigermaßen frei von magnetischen Störsignalen ist. Störungen können z.B. von Schaltnetzteilen oder Dimmern kommen. Auch das Netzteil zur Stromversorgung der Schaltung kann stören. Wenn es auch ohne Gewitter immer wieder blinkt, dann kann es helfen, einen anderen Ort zu suchen, der einen geringeren Störlevel hat.
Gegebenenfalls kann es nützlich sein, die Masse (Minus-Pol der Stromversorgung) mit einem Erdungsanschluss zu verbinden (wie früher beim Detektor-Radio). Die Schraubklemmen auf der Platine haben zwei GND-Anschlüsse, von denen einer mit einem Draht z.B. mit einer blanke Stelle einer Wasserleitung oder eines Heizungsrohres verbunden werden kann. Auch ein Anschluss an den Schutzleiter des Hausstromnetzes kann helfen.
Erfahrungen
Bei ruhiger, stabiler Wetterlage registriert der Monitor nur gelegentliche, schwache Ausschläge. Signalpegel unter 500 kann man getrost ignorieren. Dabei handelt es sich wahrscheinlich um technische Schaltvorgänge im Haus oder der Umgebung.
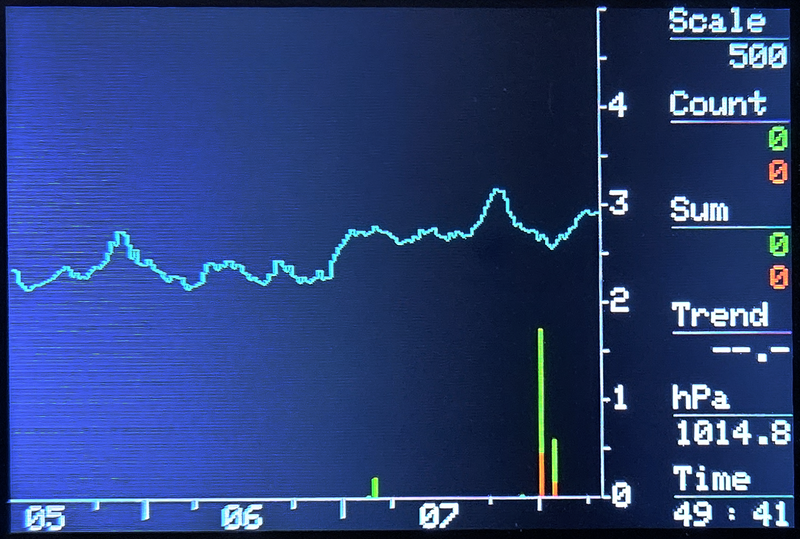
Spannend wird es, wenn in der Atmosphäre etwas passiert, z.B. eine Kaltfront herannaht. Dann gibt es in dichter Folge Ausschläge mit Summenwerten von 1000 oder darüber. Interessanterweise registriert der Gewitter-Monitor auch dann Aktivitäten, wenn die Webseite blitzortung.de (noch) gar nichts zeigt. Ich vermute, dass der Gewitter-Monitor auch schwache Entladungen zwischen den Wolken empfängt, die bei blitzortung.de nicht registriert werden.
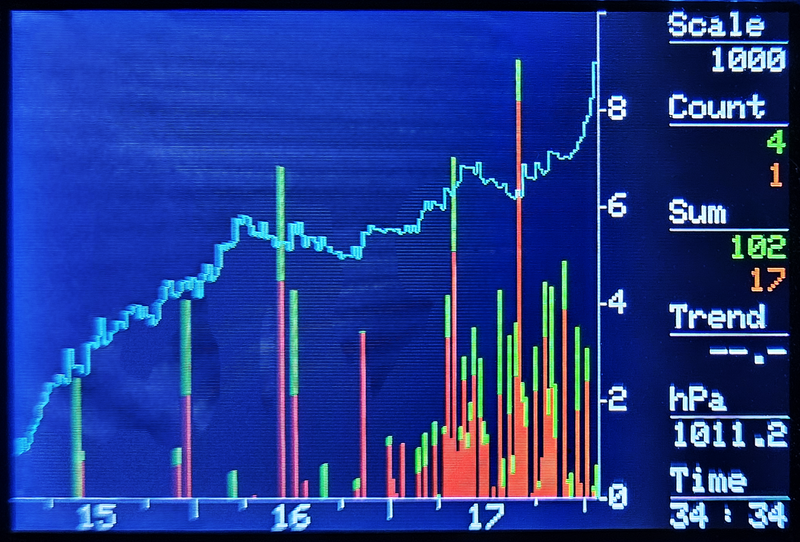
Wenn Gewitter dann tatsächliche in Erscheinung treten, werden sie schon in Entfernungen von einigen 100 km registriert. Die Ausschläge können dann bis weit über 5000 reichen. In der Nacht ist dann meist Wetterleuchten in der Ferne zu sehen.
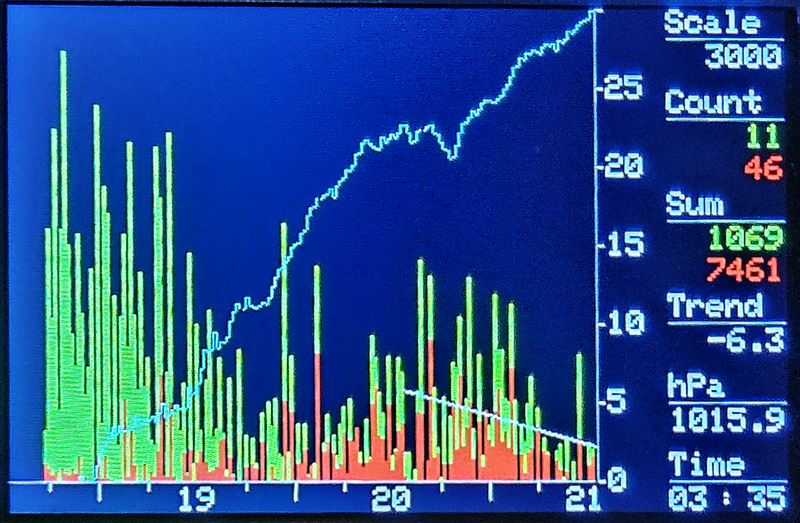
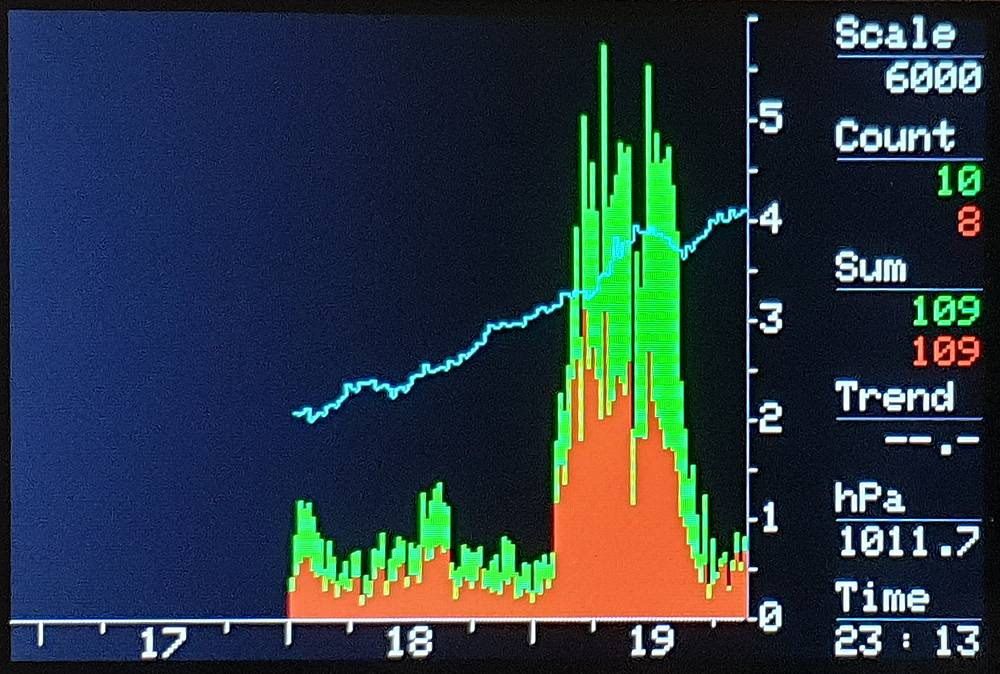
Wenn ein Gewitter in die direkter Nähe kommt, es also hörbar „kracht“, dann reichen die Summen-Werte bis weit über 10000. Die stärksten Werte, die ich bisher registriert habe, lagen bei 50000.
Alarm
Das System arbeitet mit 5 verschiedenen Alarmstufen. Dazu wird der Mittelwert der letzten 5 Minuten berechnet. Wenn dieser Wert festgelegte Schwellen überschreitet, wird der Alarm ausgelöst. Der höchste Level kann mit Hilfe der Konfiguration nach Bedarf justiert werden. Die anderen Stufen ergeben sich als Bruchteile des höchsten Alarm-Levels. Ein Beispiel mit der Standardeinstellung:
- Werte unter 1000 -> Das Display ist (bzw. wird nach einigen Minuten) ausgeschaltet (display timeout). Die grüne LED leuchtet.
- Alarm Level 1 – Werte über 1000 -> Das Display wird eingeschaltet, die grüne LED leuchtet
- Alarm Level 2 – Werte über 2000 -> Die gelbe und die grüne LED leuchten
- Alarm Level 3 – Werte über 3000 -> Die gelbe LED leuchtet
- Alarm Level 4 – Werte über 4000 -> Die gelbe und die rote LED leuchten
- Alarm Level 5 -> Werte über 5000 -> Die rote LED leuchtet
Der Wert für den Alarm-Level 5 lässt sich anpassen. Die anderen Alarm-Level ergeben sich als anteilige Faktoren.
Tastenfeld und Konfiguration
Mit den 5 Tasten (4 mal gelb links, rechts, oben, unten, und einmal blau in der Mitte) können Einstellungen verändert werden.
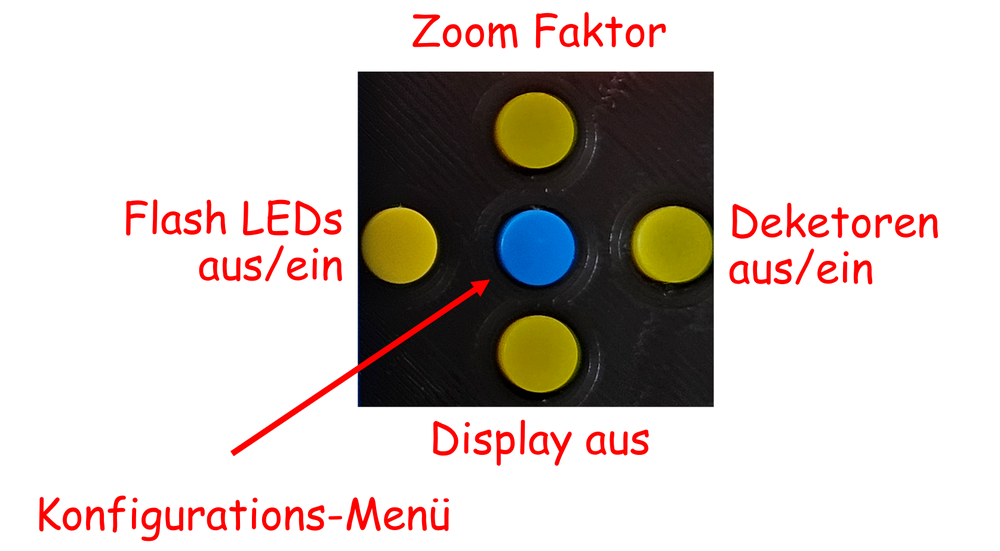
Die Software enthält eine ganze Reihe von Parametern, die vom Anwender angepasst werden können. Die Werte werden im non-volatile Speicher des ESP32 abgelegt, sind also auch über das Abschalten hinaus verfügbar. Das Konfigurations-Menü wird über die blaue Tasten geöffnet und über den Menüpunkt Exit wieder verlassen.
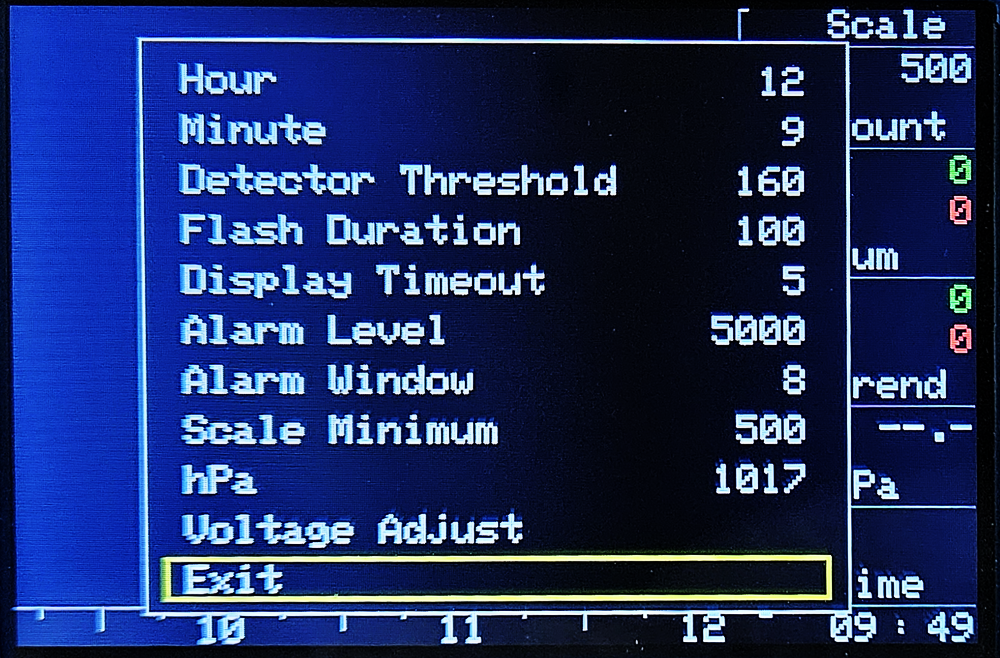
Paramater:
- Hour: aktuelle Stunde der Echtzeituhr
- Minute: aktuelle Minute der Echtzeituhr. Wenn der Minuten-Wert eingestellt wird, wird die Sekunde auf 0 gesetzt.
- Detector Threshold: Wenn sich zwei aufeinanderfolgende ADC-Werte um den Threshold unterscheiden, dann wird das Signal als Blitz gewertet. Kleinere Werte bedeuten höhere Empfindlichkeit, größere Werte entsprechend weniger Empfindlichkeit.
- Flash Duration [ms]: Dauer des Aufleuchtens der weißen LEDs, wenn ein Blitz erkannt wird.
- Display Timeout [min]: Wenn kein Alarm-Level gesetzt ist, schaltet das Display nach dieser Zeit ab.
- Alarm Level: Summen-Wert, ab dem die rote Leuchtdiode gesetzt wird. Die niedrigeren Alatm-Level werden als anteilige Faktoren berechnet.
- Alarm Window: Die Anzahl der letzten Minuten, die für die Durchschnittsberechnung des Alarm-Wertes verwendet werden.
- Scale Minimum: Die kleinste Skalierung der Y-Achse. Wenn gar keine oder nur sehr geringe Signale gemessen wurden, dann wird die Y-Achse mit diesem Wert skaliert.
- hPa: Offset für die Luftdruck-Einstellung. Je nach der Höhe des Standortes ist der tatsächlich gemessene Luftdruck geringer als der auf Meeresniveau bezogene Luftdruck. Hier kann ein Standardluftdruck eingebeben werden. Das System berechnet daraus einen Offset zum gemessene Druck, den es dann für die Anzeige verwendet.
Schließlich gibt es noch eine Einstellhilfe für die Spannungsversorgung der AM-Empfänger auf den Antennen. Die Werte werden vom ADC des ESP32 ausgelesen und unter dem Menüpunkt Voltage Adjust angezeigt. Wenn dieser Punkt ausgewählt ist, können die Spannungen an den Trimm-Potis auf der Platine eingestellt werden. Die in diesem Beitrag gezeigten Bilder wurden mit einer Spannung von 1.20 V gemacht.
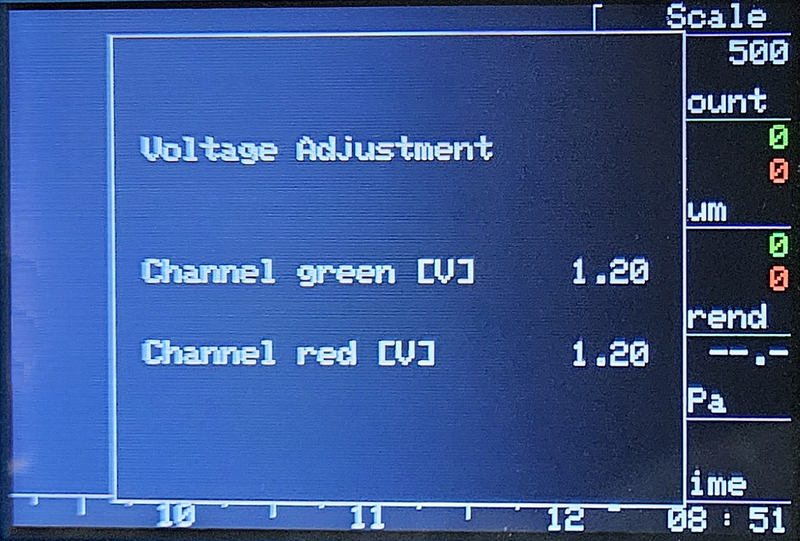
Fazit
Der neue Gewitter-Monitor steht bei mir jetzt einige Wochen im Regal und zeigt immer wieder interessante Grafiken und Daten. Das farbige Display macht sich gut. Wenn sich das Display einschaltet und besonders die gelbe und rote LED aktiv werden, ist das ein untrügliches Zeichen für Gewitter-Aktivitäten in der Atmosphäre.
Die Funktionsweise wurde weitgehend vom Vorgänger übernommen, im Detail aber deutlich überarbeitet. Der Nachbau ist durch die Platine und die Verwendung von Standardbauteilen deutlich einfacher geworden. Zusammen mit den Teilen aus dem 3D-Drucker ergibt sich ein kompaktes Gerät, dass wenig Handarbeit benötigt. Die Entwicklung der Software hat viel Zeit in Anspruch genommen – und reizt noch lange nicht alle Möglichkeiten aus. Hier gibt es noch viel Spielraum.
Ich würde mich freuen, wenn es Interesse gibt, das Projekt nachzubauen oder auch an der Entwicklung mitzuarbeiten, und werde entsprechende Vorhaben nach Möglichkeit unterstützen.
Ressourcen
Alle technischen Details sind auf GitHub verfügbar : smlaage/GewitterMonitor_v3: Lightning detection system with ESP32 (github.com)
Spezifische Links:
Schaltplan für das Hauptmodul (PDF): GewitterMonitor_v3/GewitterMonitor_v3_Main_Schema.pdf at main · smlaage/GewitterMonitor_v3 (github.com)
Schaltplan für das Antennen-Modul (PDF): GewitterMonitor_v3/GewitterMonitor_v3_Antenna_Schema.pdf at main · smlaage/GewitterMonitor_v3 (github.com)
Stückliste (Excel): GewitterMonitor_v3/GewitterMonitor_v3_PartList.xlsx at main · smlaage/GewitterMonitor_v3 (github.com)
Arduino Source-Code (einschließlich ELF- und BIN-Files): GewitterMonitor_v3/esp32_gewitter_monitor_v32 at main · smlaage/GewitterMonitor_v3 (github.com)
Gerber- und Bohr-Files für die beiden Platinen: GewitterMonitor_v3/PCB at main · smlaage/GewitterMonitor_v3 (github.com)
STL-Files für den 3D-Druck: GewitterMonitor_v3/3D-Printing at main · smlaage/GewitterMonitor_v3 (github.com)